VSet assigned to wrong Studio / No VX Audio at the Console
Scope
This article is meant to help troubleshoot issues with getting VX audio to and from the Console.
Description
If the VSet is logged into the wrong studio, it will send caller audio to an unexpected location. It will also get backfeed return audio sent to the caller from an unexpected location. As a result, the console channel where caller audio is expected is silent. You may also have issues with callers on hold hearing the wrong audio stream. This article will guide you towards finding and correcting this issue.
Step 1: Determine Which Studio is Used
A) Check the Console Source Profile
Navigate to your Console's Sources list and make note of the Livewire Channel number / address used for the Phone Channels:
B) Check the Console Show Profile
If you are using a console-based controller, navigate to the Phone section of the appropriate console Show to double check which VX Studio is being used:
C) Check the VX Studio Information
Navigate to the Information -> Studio page in the VX for the appropriate VX Studio:
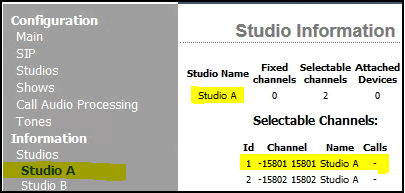
Step 2: Check / Assign the VSet to a Studio
- Press the MENU button on the VSet's front panel
- Press and hold the numbered line key next to Engine Setup for 4 seconds and release
- Scroll down to Select Studio and make sure it's set to the correct value. (In this example, Studio A)
- If the studio listed here is not correct, press the numbered line key next to Select Studio and choose the correct studio.
- Press the VSet's MENU button to exit.
Let us know how we can help
If you have further questions on this topic or have ideas about how we can improve this document, please contact us.
