Assign / Unassign an ETH4CAN Board to/from your Axia PowerStation or Studio Engine
Scope
This document covers how to assign or unassign an ETH4CAN Board (also named 'Fusion Console Overbridge Board' in the Fusion Quick Start Guide) to/from your Axia PowerStation or Studio Engine used for Fusion properly. The actual wiring of the ETH4CAN to power, console modules, and the Livewire network are outside this document's scope and therefore not covered here.The actual wiring of the ETH4CAN to power, console modules, and the Livewire network are outside this document's scope and therefore not covered here.
Assign a new Fusion Console Overbridge Board to your Axia PowerStation or Axia Fusion Studio Engine
- Open your browser and enter the IP address you assigned to your StudioEngine or PowerStation in the URL bar. An authentication window will appear. Enter the following values:
• Username = user
• Password = <leave blank by default> or use the one you assigned to the unit - Select “OK” and your Fusion console’s control center will be loaded.
- From the links under the Mix Engine heading, select Network.
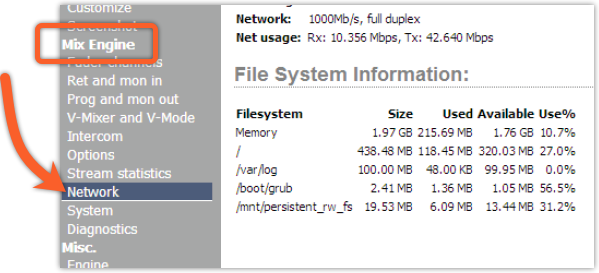
- Click the Install button displayed at the bottom of the Network page. A new page will load.
- Enter the value 1 into the Console count field and click the Apply Console Count button.
- The software will display a list of the consoles found on your network. Select your Fusion from the drop-down list.
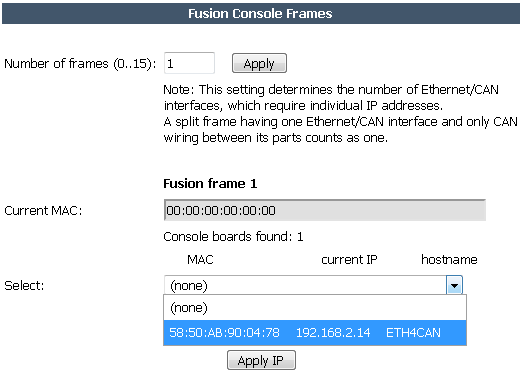
- Click the Apply IP button to set the IP address of your Fusion, and to link it with the StudioEngine.
Unassign a used Fusion Console Overbridge Board from your Axia PowerStation or Fusion Studio Engine
- Open your browser and enter the IP address you assigned to your StudioEngine or PowerStation in the URL bar. An authentication window will appear. Enter the following values:
• Username = user
• Password = <leave blank by default> or use the one you assigned to the unit - Select “OK” and your Fusion console’s control center will be loaded.
- From the links under the Mix Engine heading, select Network.
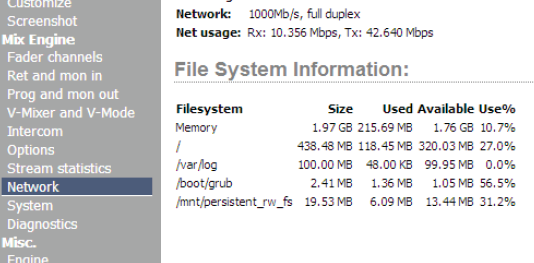
- Click the Install button displayed at the bottom of the Network page. A new page will load.
- Enter the value 0 into the Console count field and click the Apply Console Count button.
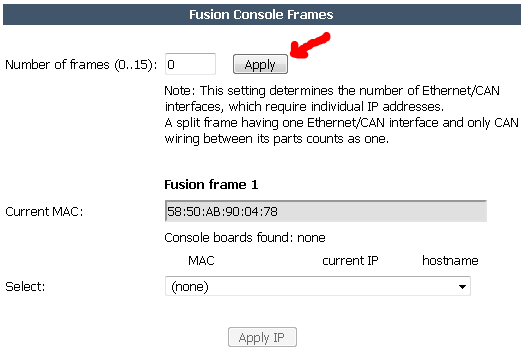
- The software will display the following message.
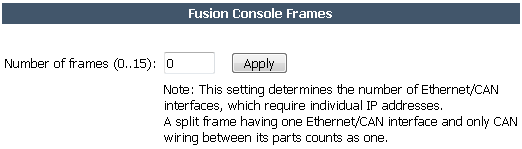
- Open your browser and enter the IP address of the Fusion Console Overbridge Board you noted from above. An authentication window will appear. Enter the following values:
• Username = user
• Password = <leave blank by default> - Select “OK” and your ETH4CAN control center will be loaded.
- From the links under the System heading, select 'ETH4CAN'
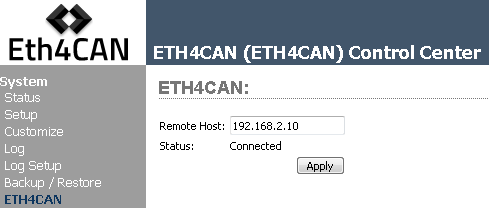
- You will see an IP address is still assigned and the status is still 'Connected'. Erase the IP address from the 'Remote Host' and click the APPLY button. A new page will load and you will see the 'Remote Host' becomes an empty field as well as the status changed to 'Disconnected'.
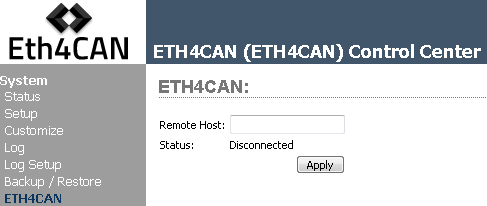
Let us know how we can help
If you have further questions on this topic or have ideas about how we can improve this document, please contact us.
