Checking individual button press on Fusion - on line method
Scope
This document covers the process of verifying the mechanical and electrical status of individual buttons on a Fusion console without respect to the actual function of the button. Although we're demonstrating Fusion, these examples work the same for an Element, Fusion, Quasar, etc. It will work for any console that displays a hardware modules page similar to our example below.
Description
Sometimes you may press a button on a console, and nothing happens. It's often difficult to tell if this lack of function is a lock that is in place in the configuration or if there is some mechanical or electrical issue. In this example, we'll show you how to check for this without taking your console offline or disassembling any modules.
Testing
To test, we will use the Modules page from the main console web page.
- Using your browser, log in to the main web page of your console.
- Click on the Modules link under the Console heading.
- Locate the module with the channel listed you want to test.
The modules page lists ALL hardware modules found in your console. To determine which module and fader to watch for, look at the "Ch" settings on each module. If they do not have a "Ch" setting then it's not a fader module. For more information on module types refer to our Element and Fusion Module ID information document.
Here's an example of an EU Phone fader module representing Channels 1 through 4 on the console.
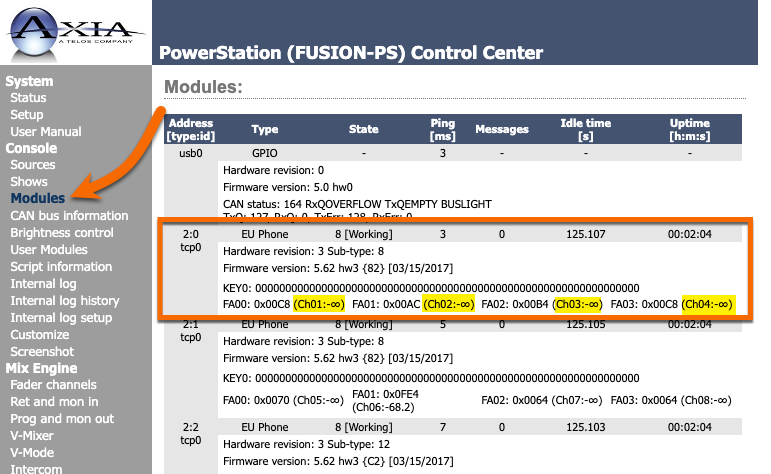
- Once you have located the module, look at the KEY0 line. Each 0 (zero) on the KEY0 line represents a pressable hardware button and its current state. 0 indicates not pressed, and 1 indicates the button is pressed. In this example, all keys show 0, indicating none are pressed.

- Press (and hold) one of the keys.
- Manually refresh the modules page. The modules page is not dynamically updated. You need to refresh the page manually while still holding the button down.
- Release the key and check your web page.
You can see in this example that one of our 0 has changed to a 1 indicating that it detected my key press.
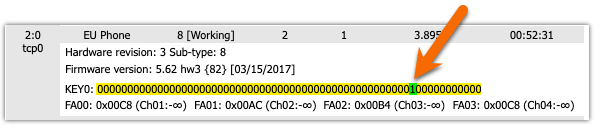
What did we learn?
Double-check that you are looking at the correct module if you do not see any changes while holding the button and manually refreshing the webpage. Also, check other buttons on the same module. If no button presses are shown, there is likely some hardware problem with this module, and additional steps will be required to correct it.
Since, in our case, we DO see the key change to a 1, we know the hardware is working. If the key is not doing what you expect, its function is likely locked, or if it's a programmable user button, it's not programmed.
Let us know how we can help
If you have further questions on this topic or have ideas about improving this document please contact us

