After installing iProfiler, my IP Driver is not activated
SCOPE
This article applies to Axia iProfiler and specifically relates to the use of the Axia IP Driver.
DESCRIPTION
Axia iProfiler and the Axia IP-Driver are separate installs. In most cases, the driver is installed first, and then when iProfiler is installed, it licenses and activates the IP-Driver.
In some cases, this may not work.
Should you find yourself in a situation where your Axia IP-Driver is entirely "greyed" out and you can not configure it, please take the following steps.
FORCE IPROFILER TO ENTER THE DRIVER KEY
- Close the Axia iProfiler application.
- Using Windows Explorer, browse to the install directory of iProfiler. The install directory usually is C:\Program Files (x86)\iProFiler Server.
- In that directory, locate the application called Register6.exe. Right-click and chose Run as Administrator.
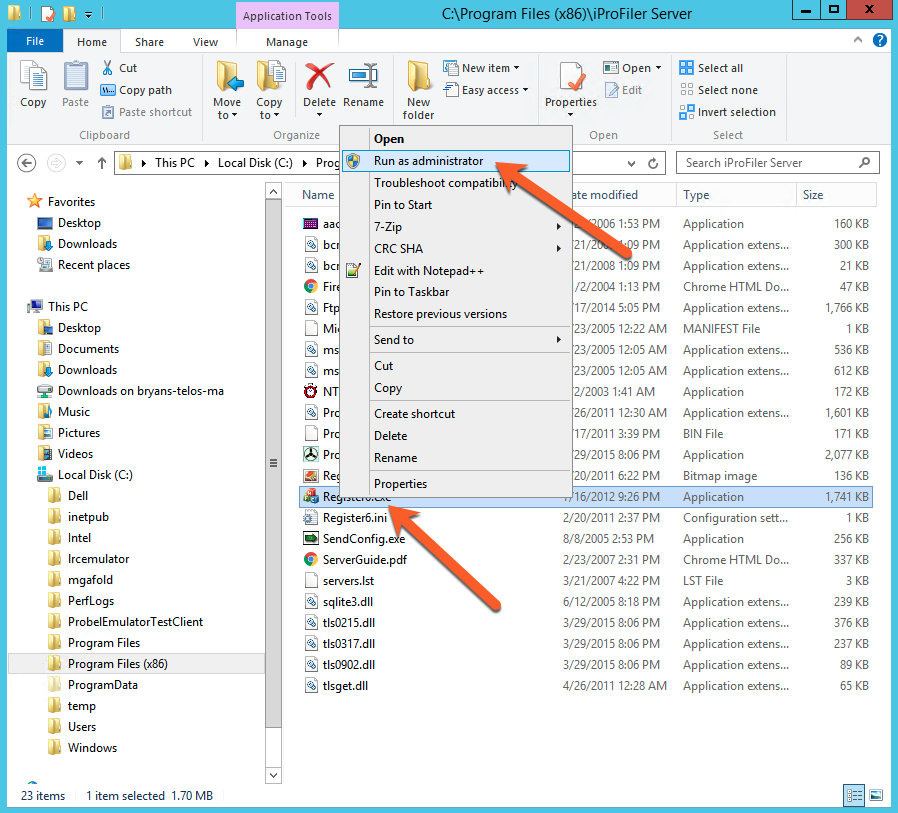
A screen that says, "A valid license already exists on this PC" will display. This message is normal.
- Click on the Back button once on that screen. Your license code is displayed.
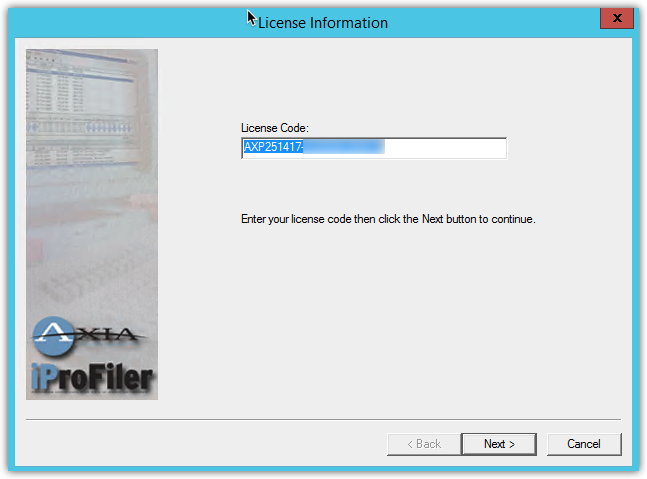
- Click Next.
- Click Finish.
- Reboot your computer.
The process of registering your iProfiler install enters the activation key for the driver; however, the driver only checks for this key at startup. Hence the need for a reboot.
After reboot, check your Driver configuration using the Axia IP Driver application from Control Panel. If it's not greyed out, and you can make changes, you are good to go.
If you have questions or other problems, please feel free to contact us.

