Enabling licensed features in MPX Node
SCOPE
Version 1.3.35 of Omnia MPX Node software created the ability to receive a multicast stream on a Decoder, and enable additional streams on an Encoder. Both of these features require add-on licenses, which can be purchased from your preferred Telos Alliance dealer. This document applies to the following Omnia MPX Node devices;
- Omnia MPX Node Decoder - part number 2001-00522-000
- Omnia MPX Node Encoder - part number 2001-00529-000
DESCRIPTION
This document explains how to enable additional functionality using the license system implemented in 1.3.35 of Omnia MPX Node Software. The 3 options available at release are;
- 3002-00006-001 License to activate 2 Additional Encoder Streams
- 3002-00007-001 License to activate 4 Additional Encoder Streams
- 3002-00008-001 Multicast Decoder License
Requirements
- Version 1.3.35 or newer software is required. If the MPX Node needs to be updated please click here.
- Have the PDF with the license code. These may be ordered through Telos or your dealer
- Have the MPX Node or computer connected to the Internet. If your MPX Node and computer are disconnected from the internet you will need to manually validate your license.
Enabling a licensed Feature
- Using your web browser, navigate to the System Setup web page of your MPX Node. The procedure is the same for both Encoders and Decoders.
- Log in with your user name and password.
- From the left side menu, click on System Setup.
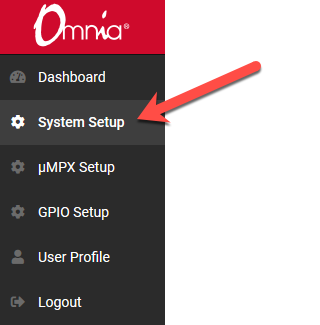
- Scroll to the bottom of the page to find the License Features section
- Copy and paste license code from the PDF into the license code box
- Check the message "Valid License Code" appears above your license code
- Assuming you are connected to the Internet, click the Activate button
- The license features will now be active. On the screen you will see the message License Activated Successfully message, and the new feature will now be listed in the Active Licenses section
Manual Activation
- Using your web browser, navigate to the main web page of your MPX Node.
- Log in with your user name and password.
- From the left side menu, click on System Setup.
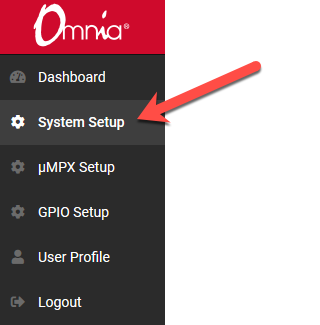
- Scroll to the bottom of the page to find the License Features section
- Click the Manual Activation button
- Copy and paste the license code from the PDF into the license code boxIf you have to manually enter the license code make sure all dashes are typed in. If the message "Not Valid License Code" appears please ensure the license code appears exactly as it does on the PDF. Beware that extra (hidden) spaces pasted on either end of the string will impair validation. If this message persists please email the license code to support@telosalliance.com.
- Copy the Request Code
- Using the device with Internet access go to secure.telos-systems.com
- Paste the Request Code from the MPX Node into the text box
- Copy the Activation Code
- Paste Activation Code into the MPX Node
- Click the Activate button
- The license features will now be active. On screen you will see the message License Activated Successfully message, and the new feature will now be listed in the Active Licenses section.
