Using Axia IP-Driver In Place of VAC (Virtual Audio Cable)
Scope
This document covers the steps needed to use the Axia IP-Audio Driver in place of VAC (Virtual Audio Cable). It applies only to Omnia AX/E (discontinued), and Telos X/2 and 9X/2 streaming software (the software).
Description
In cases where the software was used only for audio processing, it was necessary to receive the audio on one sound card, processes it, and then "loop" that processed audio into another sound card. This would typically be the case if your streaming provider required the use of special software not included with our software.
Historically, VAC (Virtual Audio Cable) was used for this; however, it was never updated for newer Windows operating systems. You should NOT use the Telos provided version of VAC on Windows 10.
Using the Axia IP-Audio driver in the place of VAC
Each X/2 or A/XE license will automatically license four channels of the Axia IP driver, which you can configure to work just like VAC.
The IP Driver must be installed first;
- Download the most recent version of the Axia IP-Audio Driver from the Telos website.
- Follow all instructions and pre-requisites for installing the driver.
- When you reach the point of the install where it is asking you for a key, proceed past it without entering any information.
- Complete the steps of the install and reboot.
Install your Telos streaming software
Follow the instructions for installing and licensing the software. This process adds a license for the Axia IP-Audio Driver. Once complete, you MUST reboot one more time to allow the driver to recognize this new license.
Configure the Driver
Once installed and licensed, you need to enable the required channels via the checkboxes on the left side Sources (the outputs of the driver). Add the Destination (the input to the driver) channel numbers. Use the same channel numbers on the "Destinations" side that are in the corresponding "Sources" side. Click Apply and then OK at the bottom.
In this example, we are using Livewire channel 1 as a "virtual audio cable" to loop the Source (output) to the Destination (input). Any channel can be used, however, you can not duplicate a channel.
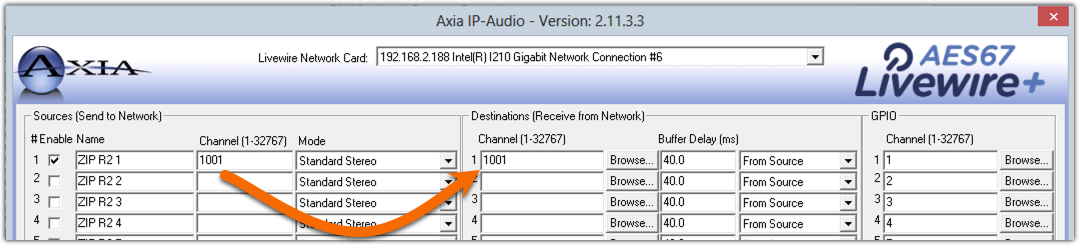
The IP Driver will show up in the Windows sound card list just like any other sound card. Choose IP Driver channel 1 as the Output Device in the Audio Processor instance of X/2 (Livewire Out 01). Choose the same channel (Livewire In 01) in the input configuration of your encoding application.
Let us know how we can help
If you have further questions on this topic or have ideas about how we can improve this document, please contact us.
