Sending Silence Notifications with Pathfinder Core PRO
Scope
This document covers the steps necessary to create silence notification emails using Pathfinder Core PRO.
Description
For the purposes of this document we are making the assumption that you have already setup and tested the Email notification settings. Email settings are found under the System heading then choose Email Settings. Instructions for setting up Email Settings can be found here in the Pathfinder Core PRO manual.
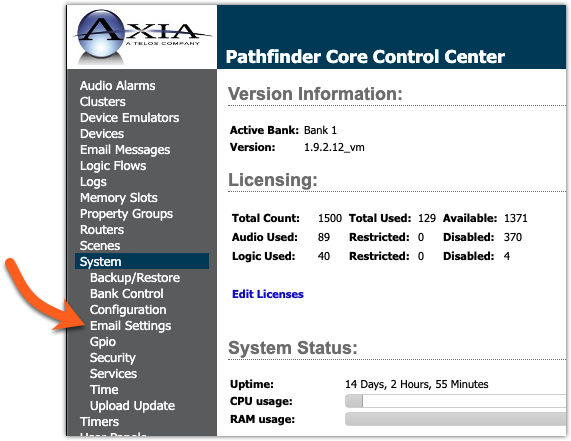
Creating Notifications
Create an Email Message template
- Click on Email Messages on the left side menu
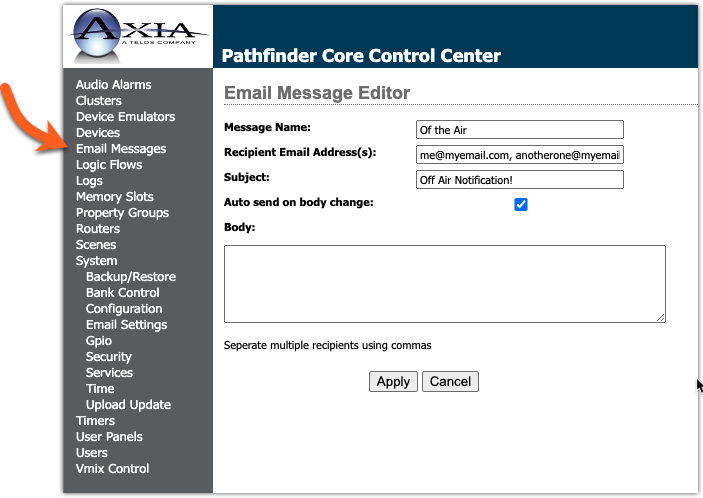
- In the Email Message Editor, assign a Name for this message, recipient address(es), and a subject.
- Tick the box that says, "Auto send on body change". This forces Pathfinder to send the message when the Logic Flow changes the Body of the message.
- Click Apply
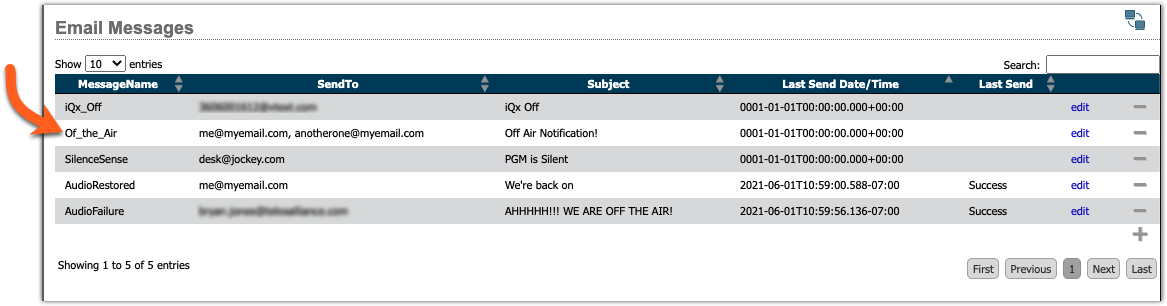
Your new message is displayed.
Create a Silence Alarm
- Click on Audio Alarms on the left side menu
- Assign an Audio Alarm Name. This can be any name that properly describes this alarm. In this example, "iQx_PGM_1"
- Set the Alarm Type to Silence
- Assign an Alarm Time. Alarm times are in milliseconds (ms) so 10 seconds is entered as 10000. 30 Seconds is 30000, etc.
- Assign an Alarm Release Time. Alarm release time is how long the audio must return for before the alarm is no longer considered Silent. Like the Alarm Time, this is also expressed in milliseconds.
- Set Alarm Channels to Any. All, Any, Left, or Right may be chosen;
- All - Both Left and Right must be silent for the Alarm Time.
- Any - Either Left or Right can be silent for the Alarm Time.
- Left - Left only must be silent for the Alarm Time (right is not considered).
- Right - Right only must be silent for the Alarm Time (left is not considered).
- Select Source or Destination. In this case we're choosing Source as we're monitoring a Program channel coming FROM our iQx console.
- Use the I/O browser to pick the channel to monitor.
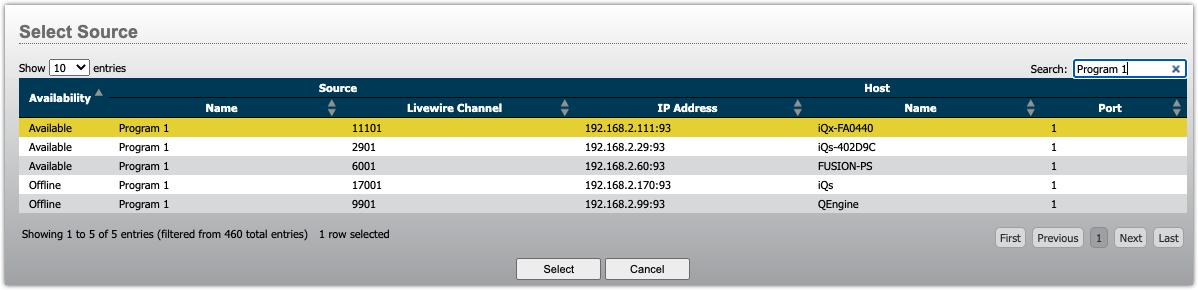
Here is the completed Audio Alarm.
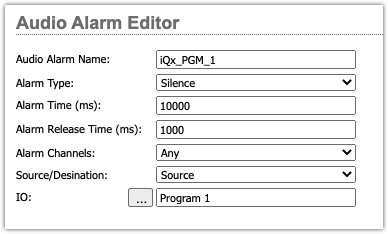
- Click Apply
Creating a Logic Flow to send Email
Create a Logic Flow folder for emails
Organization of your Logic Flows is important. We'll cover that briefly here but feel free to create organizational folders that fit your needs.
- Click on Logic Flows on the left side menu.
- Then click to select "LogicFlows" on the organization tree on the RIGHT.
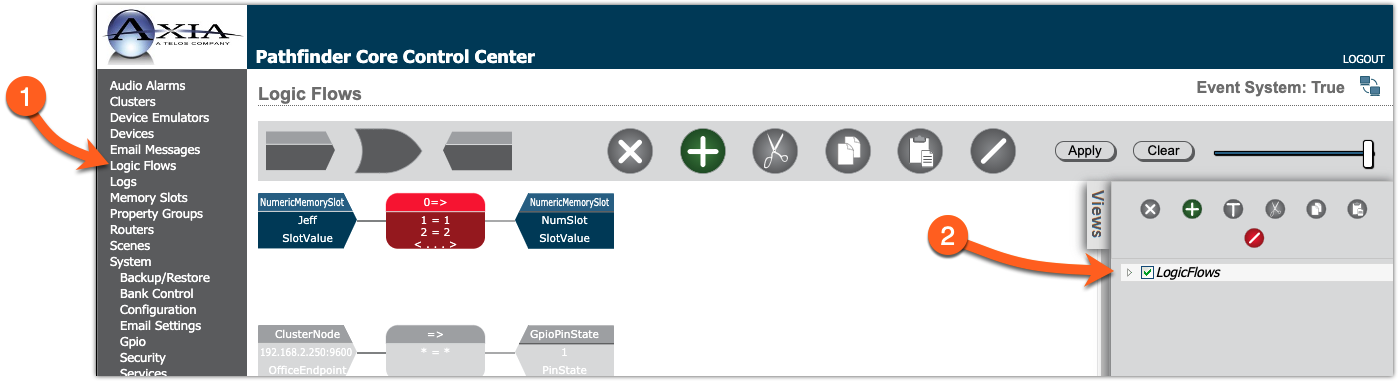
- Click the small green plus sign right above the organizational tree. This adds a new folder under the currently selected folder. Supply a Group Name for this folder. Here, we have chosen Email.
- Uncheck the LogicFlows folder and check the newly created Email folder. This selects the Email folder for editing.
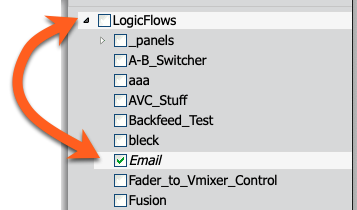
Creating the Logic Flow
- Click the green plus (add new) icon in the top menu.
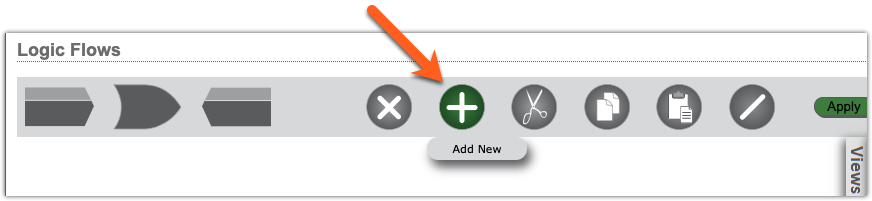
A blank Logic Flow is created.
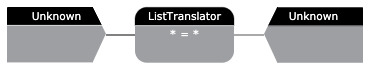
- Double-click the INPUT to the translator (the Unknown box on the left)
This is the "input" to the logic. In this case, it's the audio silence alarm that we created in the previous steps.
- In the Property Selector, expand Audio Alarms and then locate the
AlarmStateproperty for the Silence Alarm you created earlier. SelectAlarmStatethen click the Select button.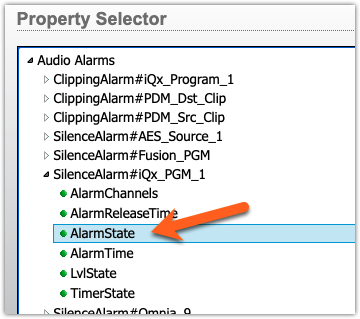
- Double-click the OUTPUT of the translator (the Unknown box on the right)
- In the Property Selector, expand Email and then locate the
Bodyproperty for the "Off_the_Air" email message we created earlier. SelectBody, then click the Select button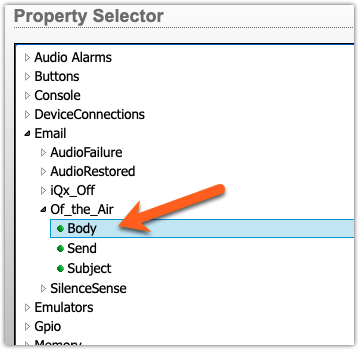
- Double-click the Translator box (the box in the middle).
- Click to select the
*=*in the Translator Properties. Then from the drop down list on the left, select Silent. - In the box on the right, enter what ever Text you want to be sent in the email.
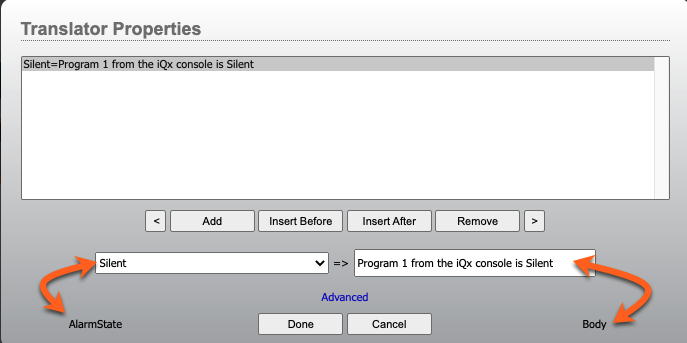
- Click Done.
- Click the Apply button at the top of the Logic Flow page to save your changes.
The properly configured Logic Flow looks like this.
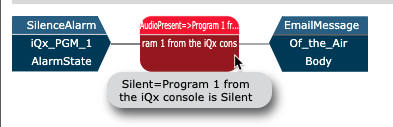
What we have done here is created a condition where, when the Alarm state reaches Silent, the Body of our email message gets changed to "Program 1 from the iQx Console is Silent." Because we set our email template to "Send when the body updates," there is no other action that needs to be taken.

