Installing the iPort version 2.4.4a patch release
Scope
This document covers the installation of the 1601-00535-022-iPort-2.4.4a version for the Telos Zephyr iPort. This version is a patch release (maintenance update) for version 1601-00535-021-iPort-2.2.2a originally released on ECO# 2298 - 02-JUL-2019
What's in this Patch
- #13510: Fixed iPort stream jitter caused by incorrect RTP packet numbering
- #13973: NTP not working since version 2.2
- #14017: SNMP traps: fixed incorrect address in agent-addr field
- #12311: Linux TCP SACK vulnerability
- #12775: Internal web server error occurs when restoring the configuration from backup
- #12776: After updating ssh to version 8.0p1, can't connect to iPort over ssh
- #12781: Webserver: disable log into access_log
- #12786: Sometimes, internal web server error occurs when creating configuration data backup
- #12787: During SNMP installation some folders are not created
- #12995: Serial data configuration from WEB - slow reaction on applying new parameters
- Enhancement #5533: Built-in production test for software-hardware matching
- Enhancement #11803: AES67 support - LWRP - added "fmt" field in ADDR
- Enhancement #12680: Fixed numerous security vulnerabilities (telnet port 23 now disabled and others)
- Enhancement #12934: Codec data channels now auto-aligned with audio
Installing the update
- Click the button below to download the update
- Using a Web Browser, navigate and log in to the main web page of your iPort
- From the left side menu, click on the System link
- Ensure the system is running from Bank 0
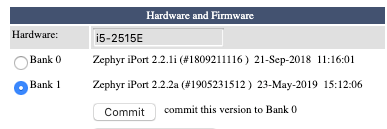
you will need to click the Commit button. Clicking commit moves the current Bank to 0, allowing for updating to Bank 1.
- Click on Choose File under the Hardware and Firmware heading
- Browse for and select the 2.4.4a update you downloaded in Step 1
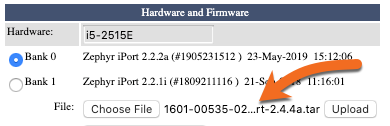
- Click Upload
You will see a message that says, "System upload in progress." After a minute or so, you will see the message. "Info: Firmware upload finished successfully."
- Click on Home, then return to the System Menu.
- The updated software version will show in Bank 1 as shown here
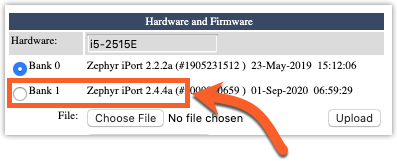
Activating the new version
- Click on the Bank 1 selection button to select it.
- Then click Apply Selected Bank
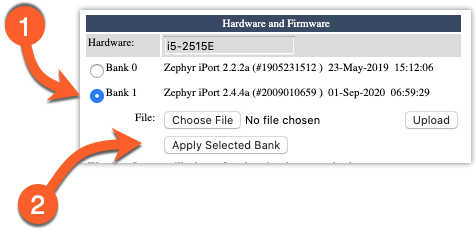
- Click Yes on the following screen to restart the system and apply the newly selected bank
After reboot, your Web Browser will automatically reconnect after approximately 60 seconds.
Let us know how we can help
If you have further questions on this topic or have ideas about how we can improve this document, please contact us.

