Using a device's OnLine status to send commands
Scope
This article applies to Pathfinder Core Pro and specifically to send commands or take actions based on the online state of a particular device.
Description
This can be quite a complicated topic as the number of things you can do based on the online status of a device is VAST, and there is no way they could all be covered here. In this example, we hope to introduce you to the concepts using some examples, and you can take it from there. If you have something specific that you can not figure out after reading this document, please contact us, and we can make some suggestions to send you in the right direction.
Example
In this example, we use the online state to send a command to initialize a configuration. The device we are using is an Axia Intercom panel. When it boots up, we want to send some unique configuration strings.
We will complete this configuration using Logic Flows in Pathfinder Core Pro. This document is not a full tutorial on Logic Flows, so some assume you are familiar with how to create Logic Flows. Please refer to the Logic Flows section of the Pathfinder Manual for more information.
Create a Logic Flow
- Navigate to the Logic Flows section in Pathfinder Core Pro.
- Select the folder (or create a new one) from the right-side folder tree for your new logic flow
- Click the
 Add New Button.
Add New Button.
A blank Logic Flow is shown.
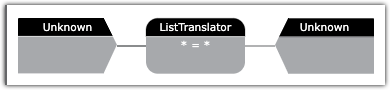
Logic Flow Input
- Double-click on the input side of the Logic Flow.
- In the Property Selector, navigate to DevicesConnections. Locate and expand your device until you can see the Online status.
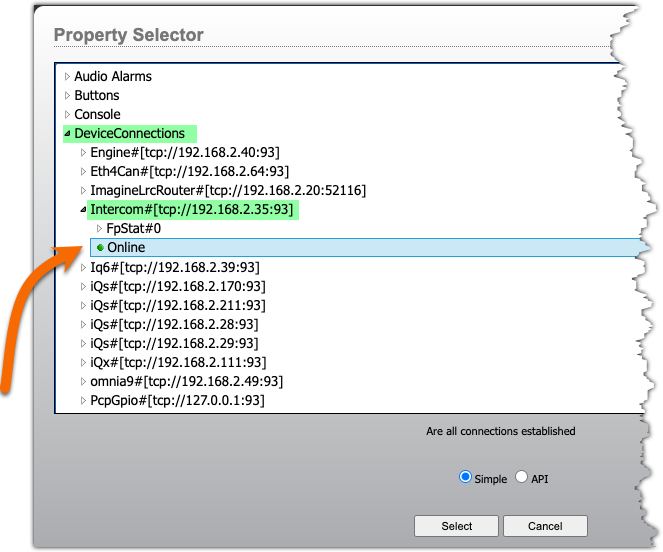
- Click the Select button.
Logic Flow Output
Our Input choice was very specific because we're using the Online status. The output choices are enormous. Logic flows can control anything in the Output Property Selector. Some examples might be;
- We have some buttons on a user panel that we would like to HIDE if the associated device is offline.
- We want to send an email if a device is offline.
- We want to trip a GPIO.
- We want to change an audio route.
- We want to change the text on a Label.
Again, these are only a few examples. These are ALL choices that are available as part of the Property Selector. BUT..... What if they're not?
For as many choices as are available in Pathfinder, the number of LWRP (Livewire Routing Protocol) commands is exponentially larger. It would be nearly impossible to include everything, so each device has a "Send LWRP Command" available. his particular command is a way to future-proof our devices where some commands might be added to only one device but not be included natively in Pathfinder, which is the case in our example.
Enough commentary... Let's finish up.
- Double-click on the Output side of the Logic Flow.
- The command we're looking for is in the Property Selector's API view. Pick the API view above the Select and Cancel buttons.
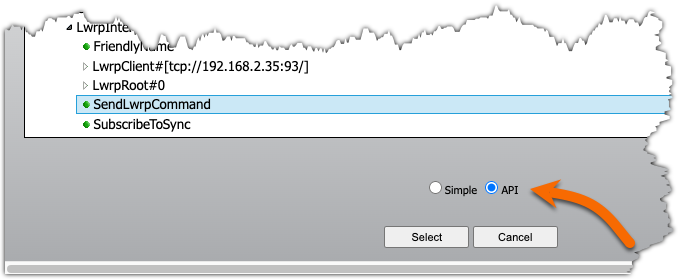
- Expand the Devices list, locate and expand your device. In this example, it's our Intercom with IP address 192.168.2.35.
- Locate and select the SendLwrpCommand property
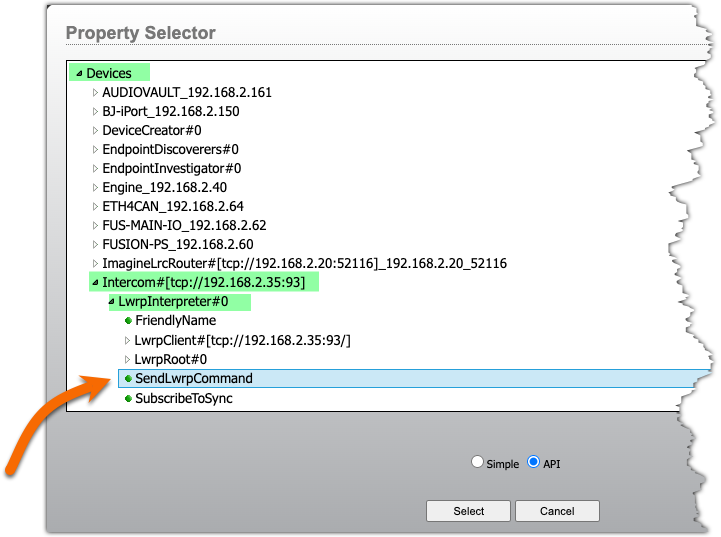
- Click Select.
Set the Translator Properties
Almost done.
- Double-click on the Translator in your Logic Flow
- Select the default *=* condition in the list.
- Select True from the left-side
- Enter the command
CFG GPO 2 CMAP:"08000B0000"
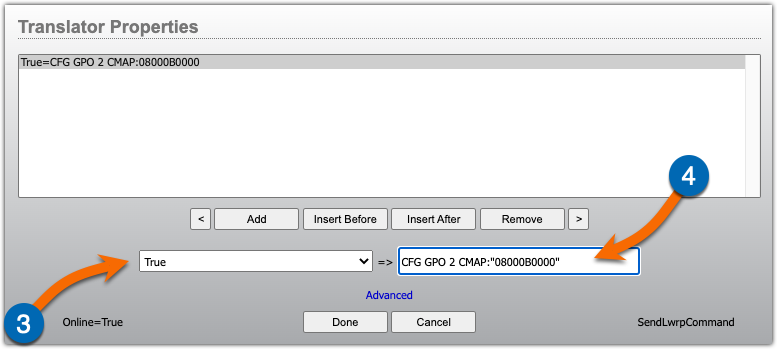
- Click Done on the translator.
Save your work
Be sure to save your work. The Apply button in the top right corner of your Logic Flows page will flash if you have unsaved changes.
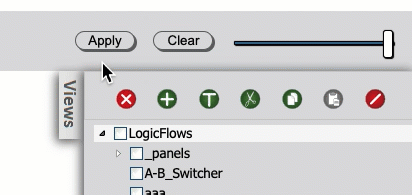
What did we just do?
What we did here is not so important as the concepts you take away from this. However, that command re-maps some GPIO controls in the Axia Intercom so that if you are using an External Intercom, it will Mute automatically when the monitors mute. Additionally, the Intercom will automatically trip the External Preview on the console so that the console operator can hear the Intercom in headphones or the preview channel of the console.
These are somewhat advanced topics to accomplish this task. We don't expect you to know, nor do we publically make available EVERY Livewire command.
Let us know how we can help
If you have further questions on this topic or have ideas about improving this document, please contact us.

