Other causes of high DPC latency affecting Axia Driver playback
Scope
This document applies possible configuration issues in Windows 10 that might cause high latency affecting audio playback.
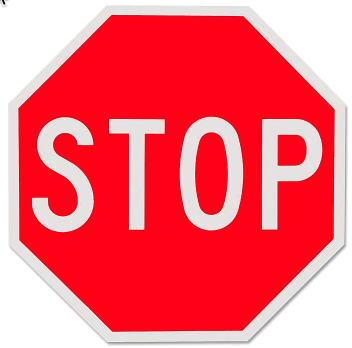
Credit where credit is due.
These are captured from an article found on The GEEK Page. Click here for their article. Thanks to Walter Cox from Positive Life Radio for the suggestion.
Description
DPC (Deferred Procedure Call) is a Windows mechanism that makes the system execute low-priority tasks later when the system is idle and high-priority tasks first. As crucial as this arrangement is, it has a problem of latency at times. The cause behind high DPC latency is an issue with device drivers.
Try the following solutions sequentially to resolve the issue:
1. Update the Drivers
It's worth looking at all of your drivers and ensuring you have the most updated drivers for the hardware and your Operating system.
2. Change the power plan
The power plan could be the main culprit behind DPC latency since the balanced power mode confuses which task to prioritize and which not to. The power saver plan will shift the focus to high-priority tasks, and the high-performance plan would accelerate all tasks.
- Press Win + R to open the Run window and type the command powercfg.cpl. Hit Enter to open the Power Options window.
- On the list on the left-hand side, click on Create a power plan.
- Select any power plan other than the Balanced one.
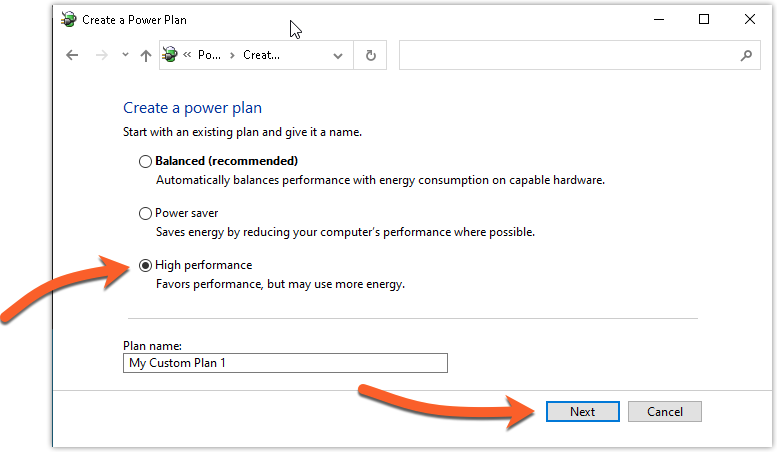
3. Disable dynamic ticking and update the graphic card’s drivers
As suggested above, DPC latency could be blamed on drivers more than anything, and the main culprit is often assumed to be the graphic drivers. The following procedure could help with the same:
- Press Win + R to open the Run window and type the command cmd.
- When the command prompt appears, right-click and choose Run as administrator.
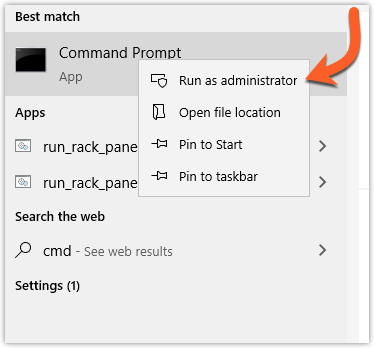
- Enter the following command:
bcdedit /set disabledynamictick yes
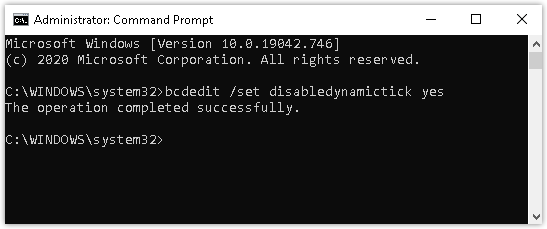
- Wait for the command to complete, exit the command prompt and apply any updates to the graphics drivers.
4. Temporarily disable Firewall
The Firewall is another probable reason behind DPC latency. While you may not be able to do away with it for security reasons, it would be wise to check if it interferes to help isolate the cause. Disable the Firewall temporarily and check if it makes a difference.
5. Disable Internet Protocol version 6
While someday in the future, we might need IPv6, as of the present, it interferes with many functions of the system. Disabling it and shifting to IPv4 is a good idea. The procedure is as follows:
- Press Win + R to open the Run window and type the command ncpa.cpl. Hit Enter to open the Network Connections window.
- Double-click on your network adapter and click on Properties.
- In the following list, uncheck the box next to Internet Protocol version 6.
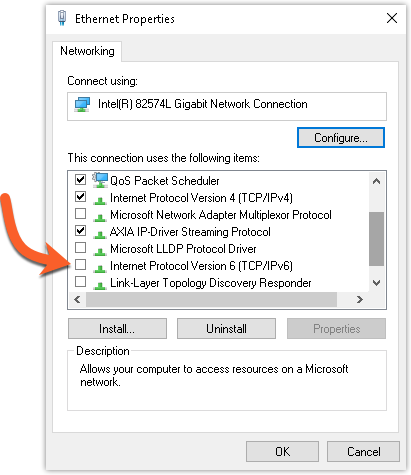
- Click OK to save the settings.
Repeat this step for any other connected network adapters.
6. Disable the Bonjour application
The Bonjour application by Apple is known to cause issues in Windows systems.
- Press Win + R to open the Run window and type the command control panel. Press Enter to open the Control Panel.
- Open Programs and Features. It will display the list of installed programs.
- If Bonjour exists, right-click and uninstall it.
Let us know how we can help
If you have further questions on this topic or have ideas about improving this document, please contact us.

