Logging Route Changes and Route Requests
Scope
This article applies specifically to the Windows version of Pathfinder as it relates to the logging of routing messages.
Description
Pathfinder logging is quite extensive and can log not only route changes but also the messages sent to the devices to change the route. Often we will hear issues where routes did not take, or they happen late. Almost all of the time, these are external factors. Commands either not received or received late, devices offline, etc.
Here we will set up several things.
- Log the actual time and the command to execute the route. These commands are usually a SA Protocol (Software Authority Protocol) command from an automation system or a GPIO.
- Log the actual time and the specific command sent from Pathfinder to the Axia device to make the route.
- Log the actual time and the route information when the device makes the route.
Enable Logging in Pathfinder.
In our example, our Automation system is sending route commands by the MainSAProtocol port.
Configure all logging options on the Pathfinder Server program.
Protocol Translator Logging
- Click on Preferences
- Select Log Settings
- Click the + next to ServerEvents to expand it
- Scroll down and locate ReceiveProtocolTransCommmand
- Set the Group Assign to ALL as shown here
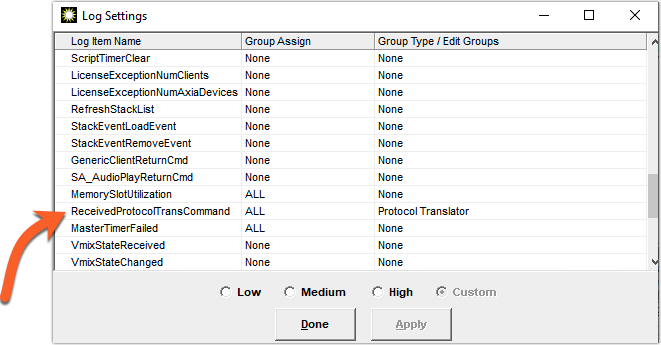
- Click Done
Route Messages Sent Logging
This option logs the messages sent by Pathfinder to the device.
- Click the + next to the ServerActionSent to expand it
- Locate the RouteChangeRequest option
- Set the Group Assign to ALL as shown here
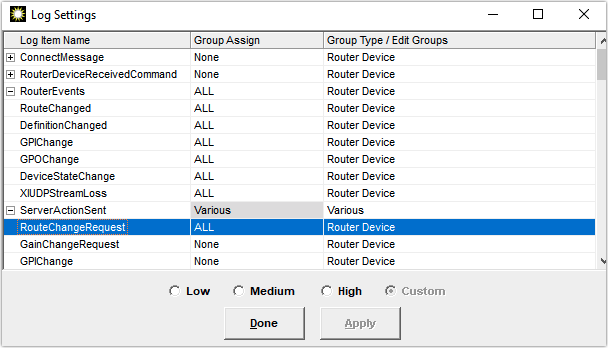
- Click Done
Log the actual route change
Assuming everything has worked properly, the command was received successfully from automation, and it was sent successfully by Pathfinder; the route will change. This will log the report back from the device that the route successfully changed.
- Click the + next to the RouterEvents in the Log Settings to expand it
- Locate the RouteChanged option
- Set the Group Assign to ALL as shown here
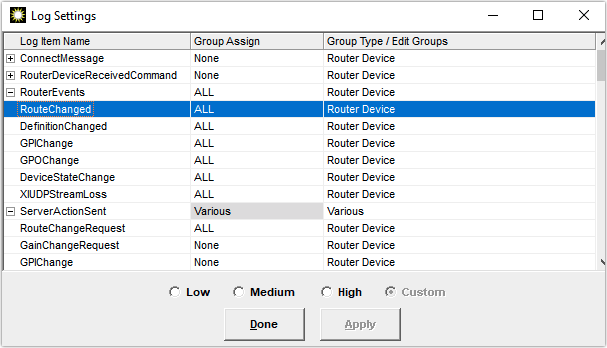
- Click Done
Using the logs
With the logs set up in this manner, you will be able to confirm the Route command's receipt from automation, as well as the time it was received and if it was formatted correctly.
You can confirm the command forwarded from Pathfinder to the specific device where the change was requested, making sure it was in time and formatted correctly. For example, did it try to route an incorrect or invalid source?
The device will report back the actual change to the individual device. For example, did we route the correct source, but it was silent at the time?
If you need help interpreting the logs, please let us know.
Let us know how we can help
If you have further questions on this topic or have ideas about how we can improve this document, please contact us.

