Record Mode monitor settings for Quasar and Fusion
Scope
This document applies to Record Mode monitor selection only. Additional details about Record Mode are in the manual.
Description
Record Mode is a fast way to switch between a recording profile and an on-air profile. For example, if you are on the air live, you can use Record Mode to temporarily flip your console settings to something more appropriate for recording and then quickly flip back to the on-air settings. Think of Record Mode as two configuration snapshots.
In this example, we will deal only with how to set the Control Room Headphones, Control Room Monitor, and Studio Monitor.
Configuration
Record Mode settings are configured (and therefore unique) to each Show Profile. If you have more than one Show Profile, you must configure these settings in each one.
- Open the main web page of your Quasar console.
- Click the Shows link under the Profile heading.
- Click the name of the Show Profile to edit. In this example, we'll use Bryan's Best
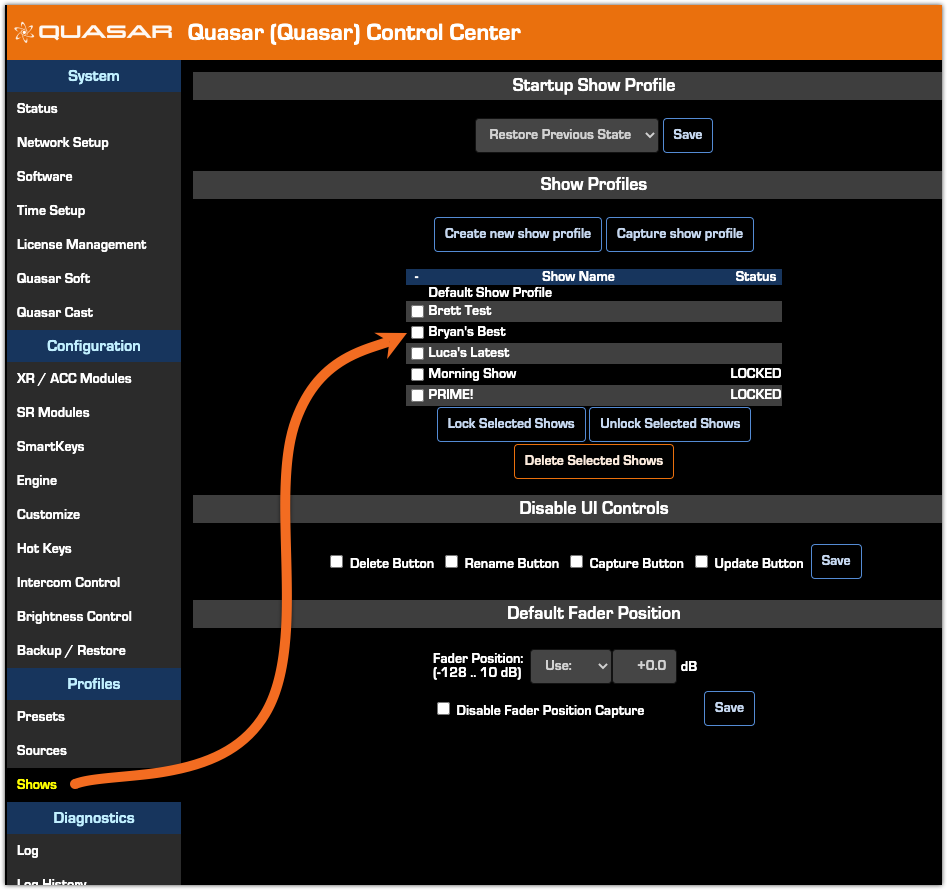
- On the main page of the Show Profile, click the Record Mode button at the top.
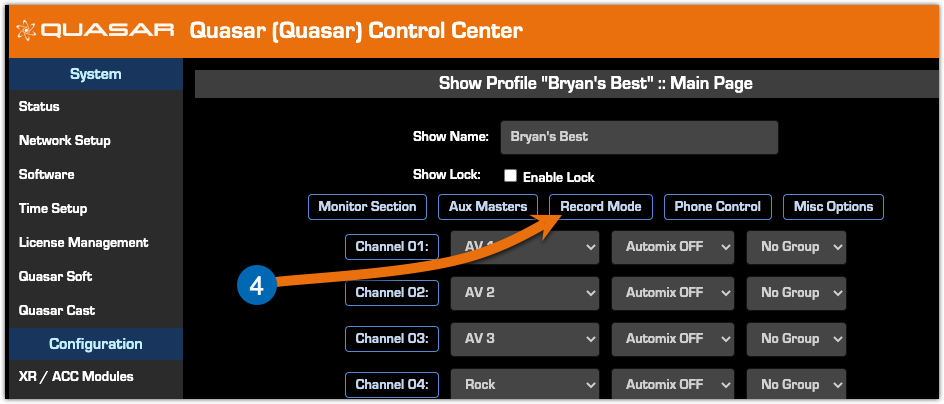
- The Record Mode page now shows the three Flexible Record Mode options.
- Choose Flexible from the Record mode type setting.
- Choose the desired setting for each option. Note the default is Retain.
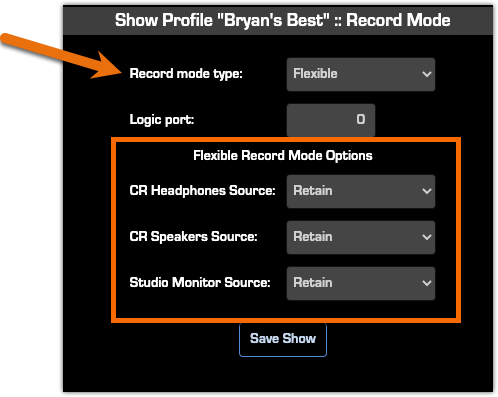
- Click Save Show.
The next time you recall this show profile, these settings are applied.
Some explanation
The whole reason for this document is to discuss and clarify some of the setting choices and how they affect the overall operation of the console.
- Retain (the default) - This might seem obvious, but Retain keeps the individual selection set to whatever it was when you entered Record Mode. For example, If you are NOT in record mode and everything has External 1 selected, External 1 is maintained when Record Mode is engaged. Keeping the External 1 setting may not be desirable if recording offline. You should need to hear yourself in whatever program bus you are recording.
- Program, AUX Send, and External - These function just like any other time you select them in or out of record mode.
- Recall - this is a special case. If you are in Record Mode and manually select a setting (let's say you manually change your headphones to Program 3), that setting will be remembered and recalled the next time you enter Record Mode. You'll exit Record Mode and adjust your monitor to Program 1; however, the next time Record Mode is engaged, Program 3 is recalled.
- Record - Record is a special bus, and depending on your Source Profile (not Show Profile) settings, the sources can be split to Left or Right only. Split is useful for recording phone calls where you want your callers on the left and your microphones on the right. The Record bus is PRE-ON/OFF but is POST-FADER and controlled by the P4 button. The fader must be in P4 and UP to contribute to the Record bus.
- Phone - another special bus. The Phone bus is PRE-FADER and PRE-ON/OFF and controlled by the P4 button. If it's in P4, it's in the Phone bus.
Important Details about the Speakers
Some people are confused but the muting state of the speakers. For example, they will say, "When I turn on Record Mode, my speakers automatically mute." This behavior MAY be correct. The console is SMART. It will not allow a live microphone to be in the speakers. When you turn the Mics on in regular operation, the record mode will mute the speakers accordingly.
Some examples
Record bus set for CR Speaker Source - Because P4 controls what feeds the record bus, simply putting any Control Room microphone in P4 will cause the speakers to be mute. Because the Record bus is PRE-ON/OFF, placing the mic in P4 is like turning it on.
Phone bus selected for CR Speakers - Just like the Record bus, P4 feeds it. We won't let a live mic in the speakers, so simply putting any Control Room Mic in P4 mutes the speakers.
Extra Credit Question 😁
If the Studio Monitor Source is set to Phone, will putting a Control Room microphone source in P4 mute the STUDIO speakers?
Trick question, but No, it will not. The console is aware of the placement of the microphones by their Type selection. Control Room Guest (or Operator) microphones would not mute the Studio speakers because they are thought to be in different rooms.
Then one final example. Some customers ask, "Why DON'T my monitors mute when I go into record mode?" If Program 1 is selected as a speaker source, we know the only time microphones contribute to the program bus is when they are ON and that Program bus is chosen. In this example, no mics are on, so no muting happens until a mic is turned on.
Let us know how we can help
If you have further questions on this topic or have ideas about improving this document, please contact us.

