Uploading Presets to the Omnia-6
Scope
How do I upload the presets I downloaded from your website for the Omnia-6? I have the remote software working and connected to the Omnia-6.
Description
Using the Omnia-6 remote control software app, you can save and load processing and system presets to/from your Omnia-6 and your PC.
Loading A Preset File To the Omnia-6
- Once you have the remote app connected to your Omnia-6, go to the File menu and click on "Open Preset File..." :
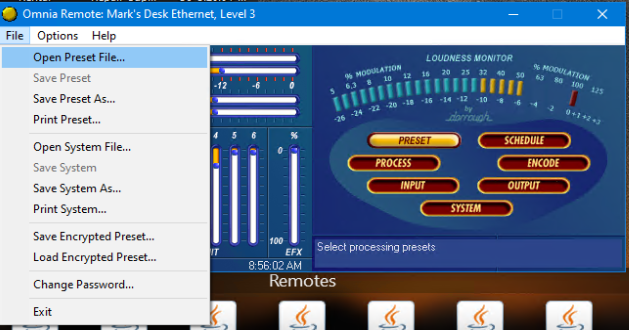
- Choose the preset file (.prs file) and double-click it or highlight it and click "Open". It will load into the Omnia-6 and go right on the air.
Similarly, you can open previously saved system files (.sya file) using "Open System File..."
Saving A Preset File To Your PC
- Make sure your preset with all desired changes is saved on the Omnia-6
- Go to the File menu and click on "Save Preset As...". Choose a folder to save the preset in, give it a name (which should match the preset name as saved on the Omnia-6), be sure the Save As Type dropdown says "Preset Files (*.prs) and click the "Save" button.
Similarly, you can save your system settings (.sya file) using "Save System As..." This should be done after making changes to any settings except the processing preset parameters. This includes Input and Output settings etc.
Let us know how we can help
If you have further questions on this topic or have ideas about how we can improve this document, please contact us.
