Locating a lost ZIPStream username and password
Scope
If you need to recover the user name and password associated with your TelosZ/IP Stream X/2 or 9X/2 streaming software, please proceed to follow these instructions. These do not apply to other products like the Z/IPStream R/2 or R/1.
Description
The default user name for the Z/IPStream X/2 and 9X/2 is "user." The password is blank (no password). Please try this combination before you proceed.
The user name and password are stored in a file called Options.xml stored on the same computer where the Z/IPStream software is installed. While you can NOT change it directly in this file, you can see what it is currently set to, log in with those credentials, and then change the user and password.
Locate the Options.xml file and get the current user and password
- Open Windows File Explorer.
- Navigate to the C:\ProgramData\Telos Systems\ZIPStream X2 folder, as shown here:
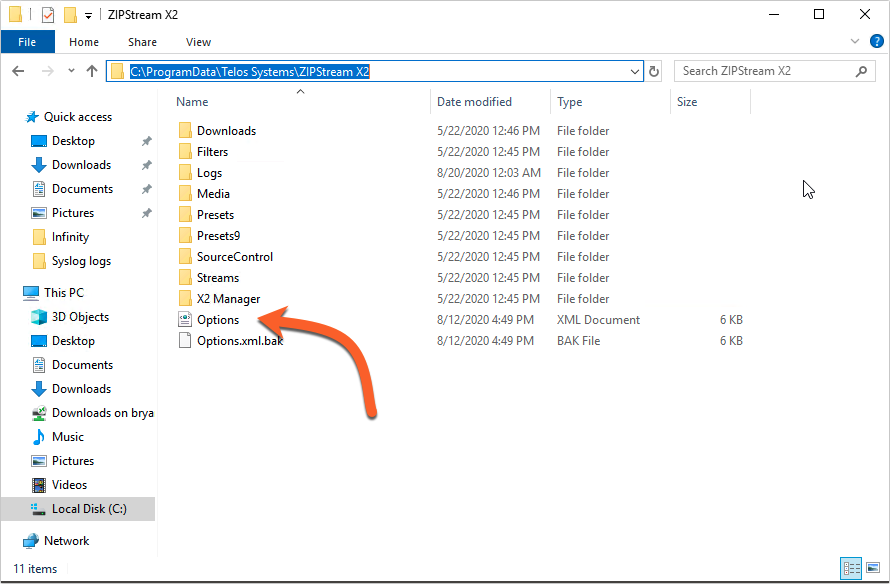
In some cases, your computer may "hide" the extensions of your file, and you will see only Options for a file name. This is normal. In the Type column, you can see the file listed as an XML Document.
- Right-click on the Options (or Options.xml if shown) and choose Open with > and then Notepad.
- In the file locate the text;
<option name="adminpass" type="text" value=""/>
AND
<option name="adminuser" type="text" value="user"/>
- Note the "value" portion of these two entries. These are the current user name and password.
In our example, they are default. The adminuser value is user. The adminpass value is blank. These values are located near the end of the file.
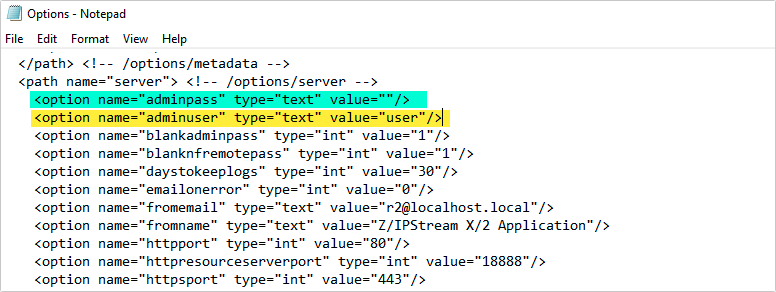
Return to the login page
- Launch the configuration page for the Z/IP Stream by locating the Configure ZIPStream X2 icon in the Windows Program Group.
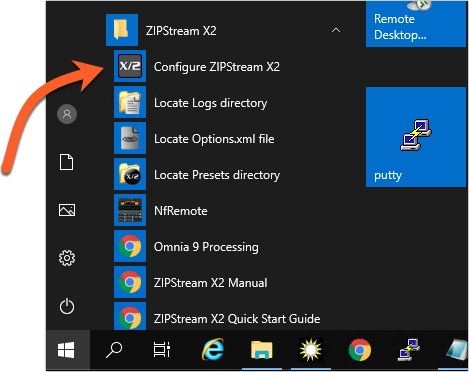
- When the configuration page appears, log in with the user name and password noted in the previous step.
- Click on the Options link on the menu at the top of the main page.
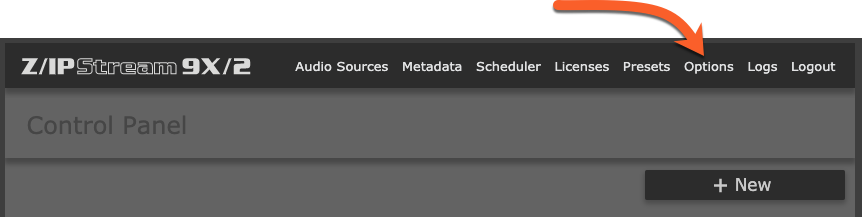
- From the Options menu, change (or leave the same) the Administrative username:
- To change the password; uncheck the box that says "Use blank administrative password"
- Type and confirm your new Administrative password
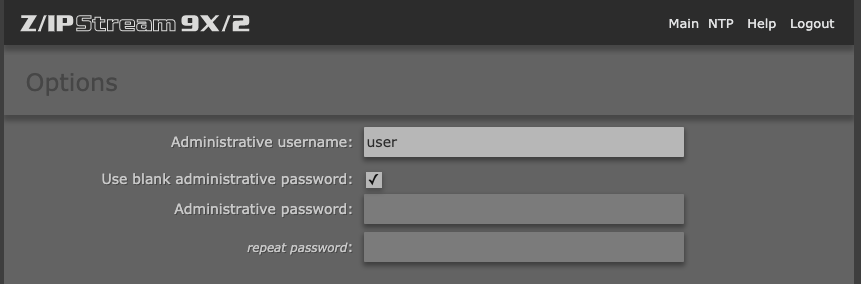
- Scroll down and click Save at the bottom of the page
Let us know how we can help
If you have further questions on this topic or have ideas about how we can improve this document, please contact us.

