Creating a User Panel "access only" user account
Scope
By default, Pathfinder CorePRO has a single user account called Admin. The Admin account has full access to all parts of CorePRO.
Sometimes, when sharing links to User Panels, we don't want the user to access them with the same Admin account. This would mean they also have the same Admin-level access to the system.
In CorePRO, it's possible to create new user-level accounts with granular rights to access only certain parts of CorePRO.
In the steps below, we will go over how to create a new user account and secure the account so that it can only access User Panels and nothing more.
Step by Step
Create new user account
- Go to the Users page in the CorePRO web ui
- Click the + icon in lower right corner of the page
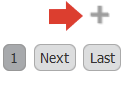
- Set a Username and Password
- Set the User Type: to User
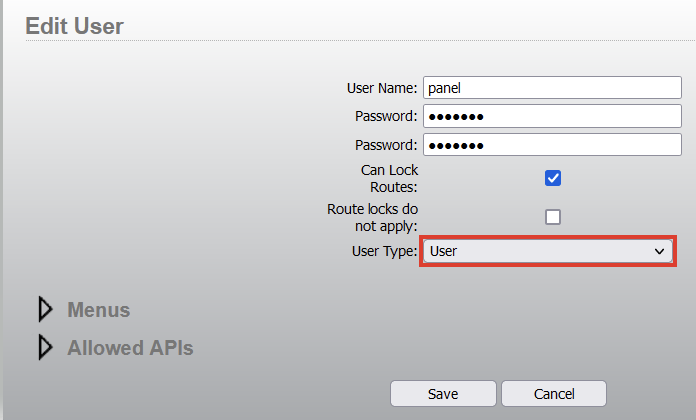
- Click the triangle icon next to "Menus" - set ALL the menus to Hidden
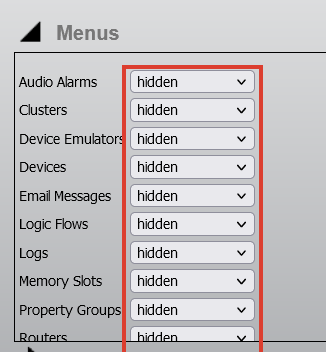
The Menus options set what Menu pages the user account has access to
Since this user account only needs to access User Panels directly from the URL of the page, we can hide all menu pages from them. However, if you wanted them to be able to be able to access the User Panels menu page. Set User Panels to "Visible"
- Click the triangle icon next to "Allowed APIs" - set ALL the menus to Change/Use
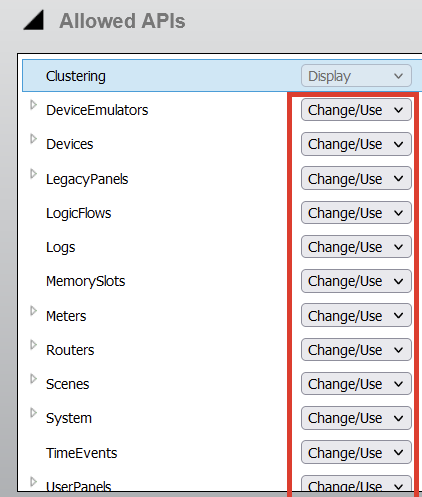
The Allowed API's options control the level of access the user account has to the back end of CorePRO
This extends to the User Panel that the user account is viewing. For example, if the User Panel has a button that performs a Route Change when clicked but "Routers" is set to "No Access" the button on the panel would have no effect. To get started, you can set all items to Change/Use but experiment with varying the access level to understand the effect. Most API items are granular, you can expand Routers and perhaps only allow the "News Room Feeds" router to have Change/Use access, but the rest are set to No Access or View Only
- Click Save to apply the changes to the new user account
Try it out
Make sure you have the URL to your User Panel(s) already saved somewhere. This can be the pop out URL or the in site URL of the panel
Open up a Private Browsing/ Incognito window from your web browser.
Point it to the URL of the panel, and login with the new user account username and password you created.
As expected, the panel will display like normal
Now - also try going to the main CorePro web ui using the same user account
Notice, while you can get the main page to load - there are no menu choices to choose from
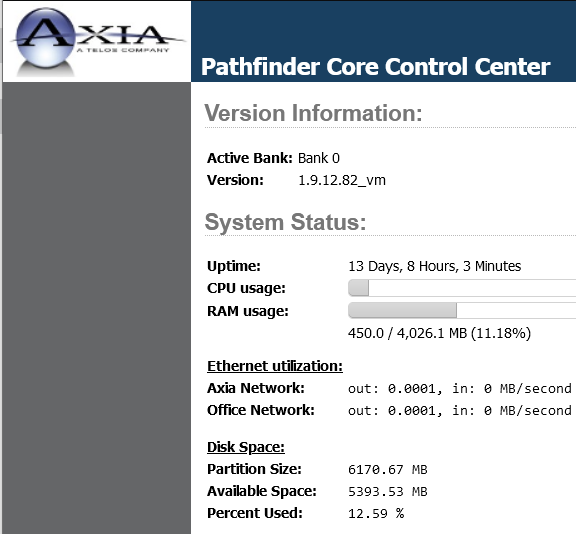
Additional thoughts
See the CorePro manual for more in depth usage of User Accounts
Let us know how we can help
If you have further questions on this topic or have ideas about how we can improve this document, please contact us.

