Setting up and using XDS receivers for Livewire
Scope
This document covers the setup of the XDS-PRO4R and S model receivers for Livewire. Note that not all XDS-PRO4R receivers can be used for Livewire audio. Some networks use a 44.1k sample rate that is incompatible with Livewire. Check with your provider. However, GPIO can be used from BOTH, even if audio is not used.
The XDS-PRO4S is fully compatible with Livewire.
Configuration
All configuration is done using the XDS-PRO configuration web page. You will need to obtain the user name and password from your provider that allows for configuration.
Audio Configuration
- From the main Web Page, click on the Digital Audio link. You will see the Digital Audio IP output configuration.
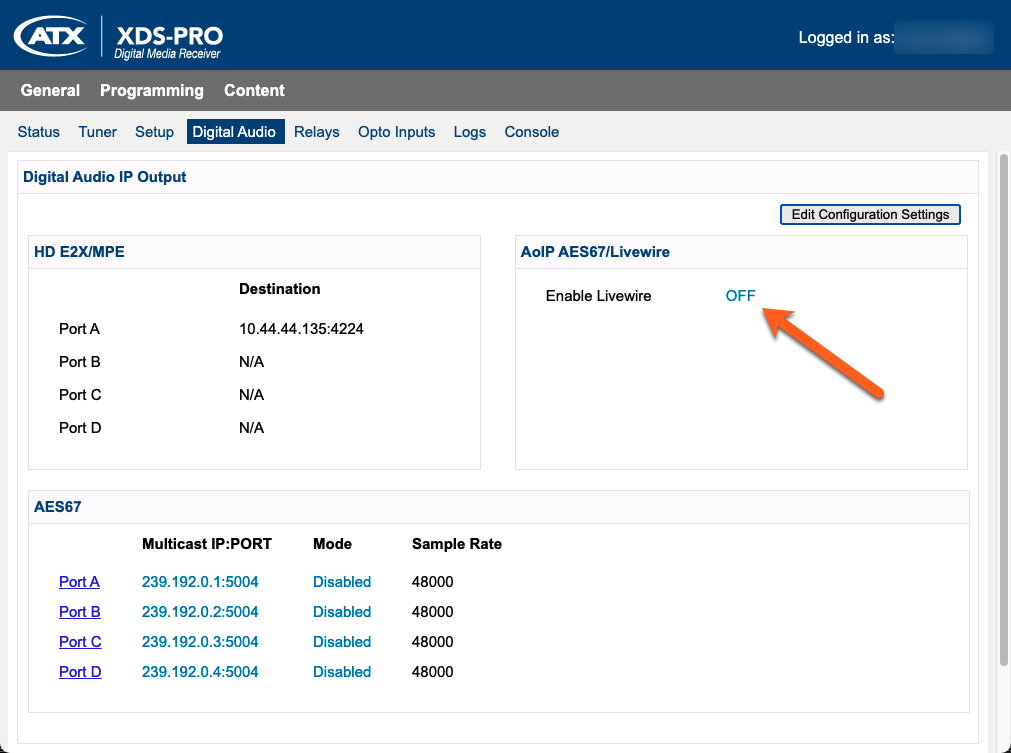
- Click the
 button.
button. - Set Enable Livewire to ON. The configuration options change to Livewire specific settings when setting to ON.
- Leave the Master Clock setting OFF. You will (most of the time) not want your XDS-PRO receiver as a Master Clock for your Livewire network.
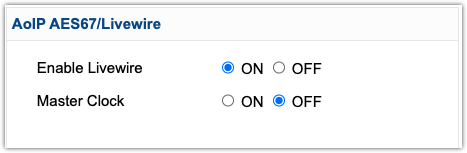
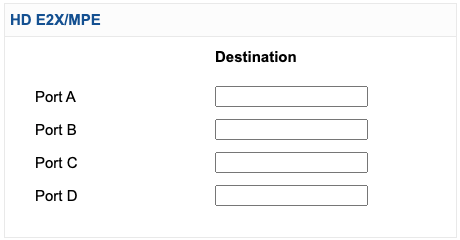
- In the Livewire Audio section, set a friendly Name, Channel number, Mode, and Sample Rate
- Name - Any name to help describe the source in your system. Note that XDS does not allow spaces in these names.
- Channel number - A unique Livewire channel number
- Mode - Standard Stereo is an appropriate choice. Live Stereo is only required for a microphone to headphone path. Sources from the receiver will not require Live Stereo.
- Sample Rate - although sample rate settable for other AoIP applications, You must use 48000 for Livewire.
If you only use two channels, then you only need to configure two. In this example, we have configured three and left the fourth channel set to Disabled.
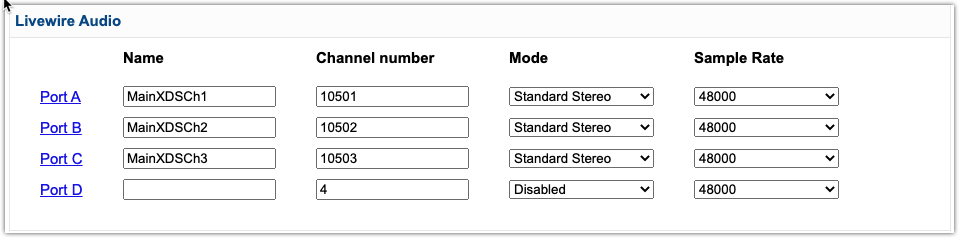
- Return to the top of the page and click the
 button.
button.
The full configuration page is shown here.
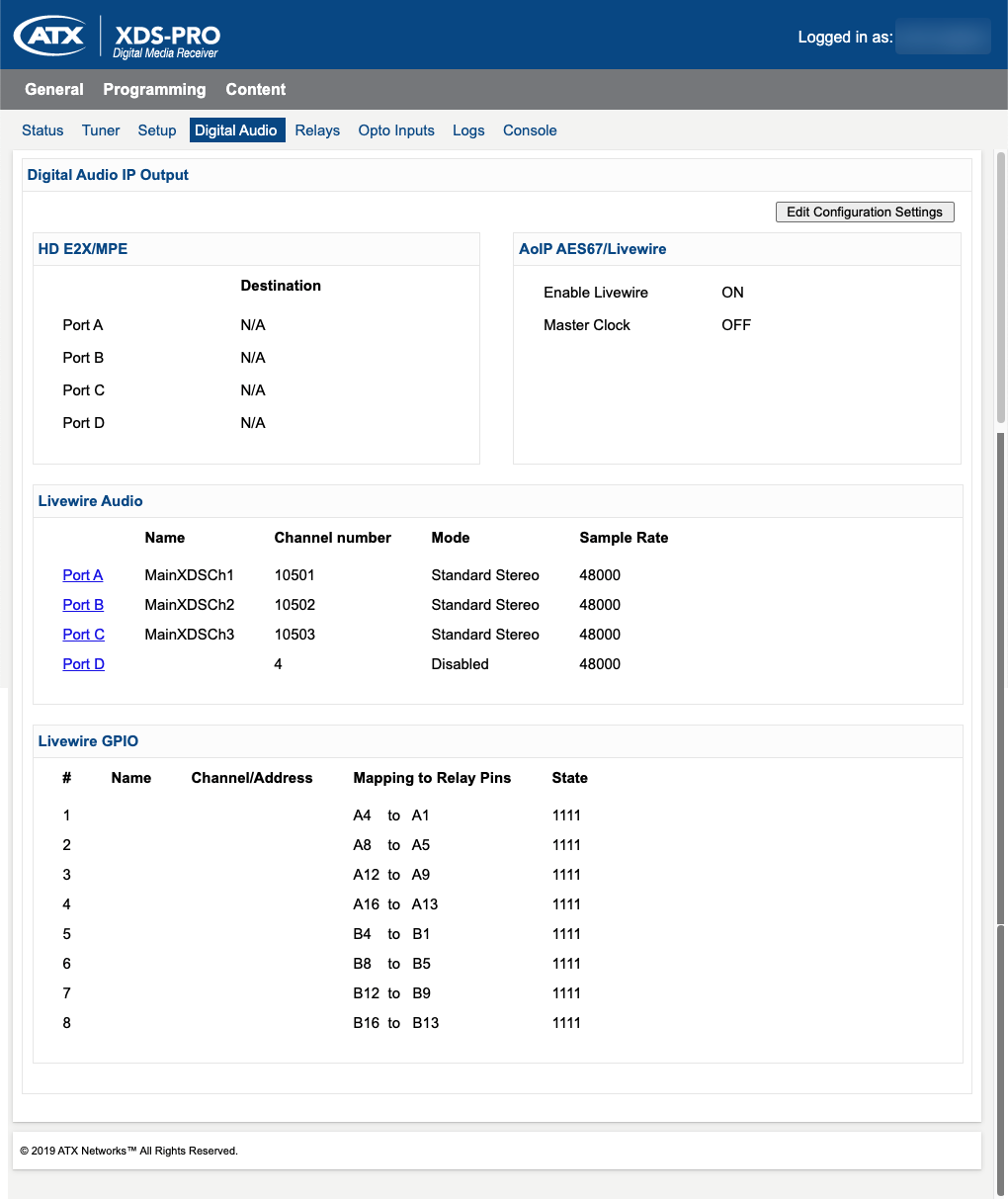
GPIO Configuration
GPIO has some special considerations.
First, you will rarely put anything in the Channel/Address field. Most of the time, it is a misconfiguration. Do not put the same channels used for audio in here. Doing so will activate pre-configured GPIO, and those will affect the audio channels if you put them on your console. For example; You might use channel 10501 on your console, and Pins 1, 2, and 3 are used for BREAK, ID, and LINER. Pin 1 is Channel ON in the console, and Pin 2 is Channel OFF, Pin 3 activates Preview. You do not want this interaction with the console, so we leave these blank.
Second, each Livewire GPIO port has FIVE pins but, in the XDS, only FOUR are used. The fifth pin is not used.
The Livewire GPIO to XDS Relay map works like this.
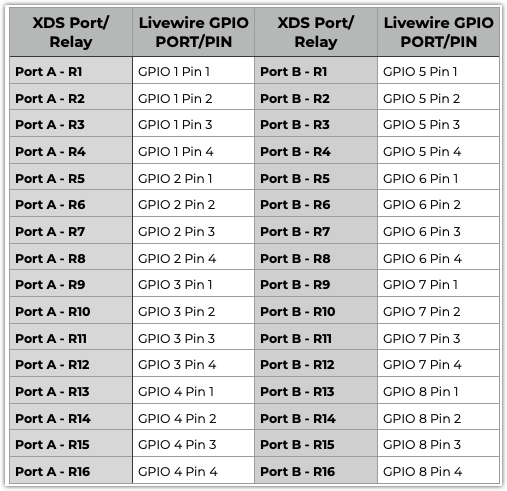
Using the receiver in your network
Using Audio
Selecting audio directly in a Livewire DST (Destination)
Using audio is just like any other source in your network; channels advertise like normal. Naming your Livewire channels and your receiver will help identify them in your system. In addition to the channel names assigned above, I changed the receiver name to "MyMainXDSRecevier" on the Setup page. You can see our channels advertised as MainXDSCh1@MyMainXDSRecevier.
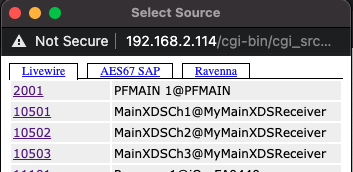
Add to Pathfinder
Once Livewire is enabled, you can add this receiver to Pathfinder. The audio sources are available to the rest of the system for Routing.
- In Pathfinder Core PRO, click the Devices link on the main Web Page.
- Click the
 sign at the bottom right of the devices list
sign at the bottom right of the devices list - In the Address to Investigate window, add the IP address of your XDS receiver. Click Investigate.

This will add your XDS Receiver to both the AUDIO and GPIO routers in Pathfinder Core PRO. Once added, sources from XDS can be routed just like any other source in your system.
Using GPIO
Mapping Ports in the Axia IP Audio Driver
In the Axia IP Audio Driver, we can "map" the ports in the Driver to the ports on the receiver. Mapping these ports (also referred to as GPIO Routing) allows the GPIO pins to be received locally on the Driver for use by your automation system. Use this method if your automation system can only see GPIO from a local device. Contact your Automation System vendor for the specific capabilities.
To map channels in the Driver;
- Open the Driver configuration program from Windows Control Panel.
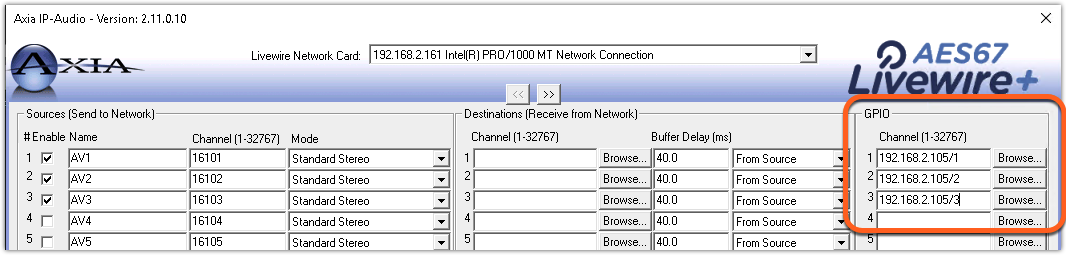
- To "map" the GPIO in the XDS Receiver to your Driver, enter the
ipaddress/portof your XDS Receiver. In our example, 192.168.2.105 is the IP address of the receiver, and ports 1, 2, and 3 are mapped to channels 1, 2, and 3 of the Driver. You do not need to map these one-to-one. You can map any GPIO port in the Driver to any port in the receiver. Once mapped, the pins are brought directly to the Driver. Pin 1 on the XDS is pin 1 on the mapped channel of the Driver. Pin 2 is to Pin 2 on the Driver. Pin 3 to 3, etc.
Using XDS GPIO ports to Pathfinder
In the previous step, we added the receiver to Pathfinder. The GPIO is available and can be used like any other GPIO in your system. The most common use is in a Logic Flow to trigger other GPIO when the port "mapping" is not used.
You will find your receiver by expanding the GPIO object in the Property Selector and locate (in our example) the "MyMainXDSRecevier"
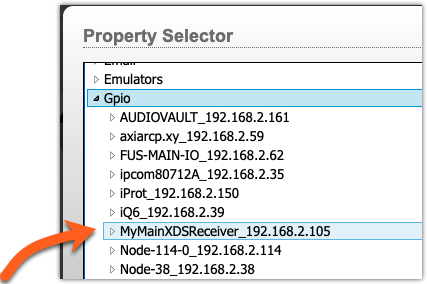
Expand your receiver and select the PinState property desired GPI or GPO port. Be sure to continue down the tree view far enough to find the individual pin.
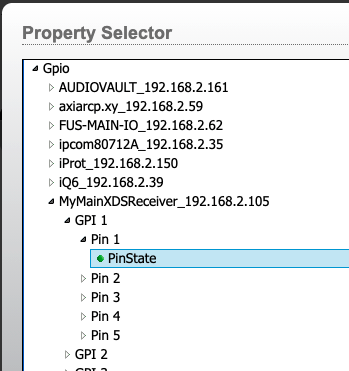
Let us know how we can help
If you have further questions on this topic or have ideas about improving this document, please contact us.

