Adding Virtual Faders to Fusion or Element
Scope
You can add virtual faders to most Axia consoles. This document covers the process of adding virtual faders to Fusion consoles or to Element consoles with a Powerstation, where the software version is 3.0 or higher.
Description
Customers often ask about adding virtual faders to consoles. They can be used for many things.
- Mixing in a constant source where the user needs no control, or control is undesirable.
- Adding an Operator microphone for use as a TalkBack source where the operator never goes on air but does talk to codecs, intercom, etc.
- Expanding the I/O of the console for use in "Virtual" applications where software like Pathfinder or IP-Tablet is used to control them.
Adding Virtual Faders
- Using your web browser, log in to the web page of your console. For this example, we will use a PowerStation.
- From the menu down the left side, click on Customize. Enter your user name and password when prompted
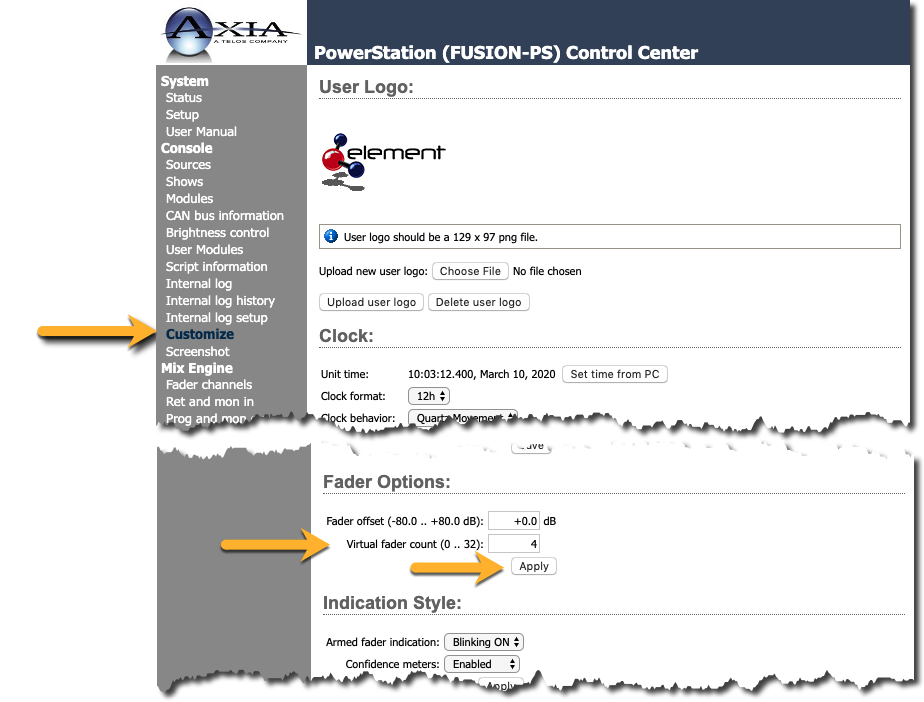
- Scroll down the page and under the Fader Options heading, set the Virtual Fader count.
- Click the Apply button directly below the Virtual Fader count.
Using your Virtual Faders
Your Virtual Faders are now ready for use.
Virtual Faders are programmed just like any other fader by assigning Sources to them from the Show profile or controlling them by Pathfinder, IP-Tablet, or other virtual control software.
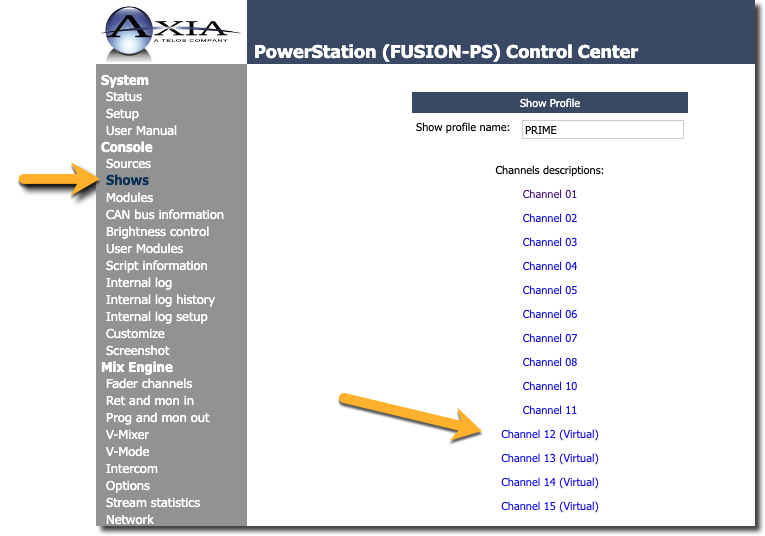
Let us know how we can help
If you have further questions on this topic or have ideas about how we can improve this document, please contact us.

