Creating Talkback Between Two QOR Consoles
Scope
The QOR.16 and QOR.32 based consoles can be configured to talk between two consoles. This is essentially a point-to-point intercom system between two studios.
Getting Started
You need to make sure that each of your operator microphone sources are available on the network as Livewire sources. If you have your microphones connected to an xNode, then they will already be available on the network as Livewire sources. However, if you are using the physical XLR connectors on your QOR, then you will need to use a Network AoIP output on the QOR. Set your AoIP output to Microphone 1 (or whichever XLR your mic is plugged in on the QOR), and just give it a unique Livewire channel number. Again, if your microphones are already plugged into xNodes, then you can skip this step, but keep track of what those channel numbers are.
Then assign those microphone sources to the OTHER console (Mic1 on QOR 1 would then become a source profile on QOR 2, and vice versa). You can make these line sources, they don't have to be microphone sources for this to work.
Then go to your show profiles for each console. You will want to assign a GPIO channel for the CR Monitor Logic and the Studio Monitor Logic. Do this for both consoles, but make sure all the numbers are unique.
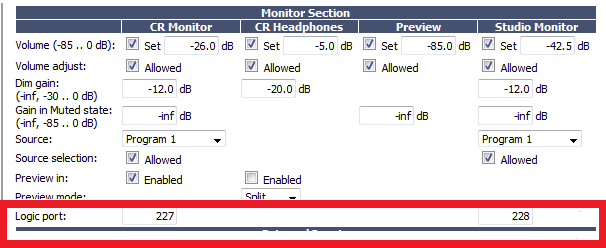
Next, go to the Virtual GPIO page in the first QOR (under GPIO). In the following picture, we are using channel numbers 227 and 228 as specified above, along with 229 (CR Monitor) and 230 (Studio Monitor) that we have specified in the second QOR.
Here's what the channel numbers mean in this QOR:
229: CR Monitor Logic for the QOR 2
228: Studio Monitor Logic for the QOR 1
227: CR Monitor Logic for the QOR 1
230: Studio Monitor Logic for the QOR 2
Port is where you put your CR Monitor logic channel number, and Source is used for your Studio Monitor logic.
Make sure you also are using Pin 13 and Pin 5 for Port and Source, respectively. If you need more information about this, please consult the CR Monitor and Studio Monitor GPIO pages in the QOR console manuals.
The last step is to set an External Preview source. This is where you use those microphone sources that we created at the beginning.
In the below screenshot, the operator microphone source from QOR 2 is assigned to the External Preview in QOR 1. Do the same in the QOR 2 with the QOR 1 microphone.
After that, all you need to do is reload your show configurations on both consoles.
You can now use the Talk to Studio buttons to talk back and forth. This uses the Preview bus to send audio back and forth, so make sure you have a cue speaker hooked up.
Let us know how we can help
If you have further questions on this topic or have ideas about how we can improve this document, please contact us.

