Devices or Livewire sources are missing or not discovered automatically
Scope
This document's scope is relatively broad but generally applies to Windows computers running any software that needs to participate in Livewire. This includes, but is not limited to;
- Axia IP Audio Driver
- iProbe
- iPlay
- Pathfinder
These can affect ANY product.
Background
Every Axia device “advertises” itself on the network so that other Axia products can find them. Advertisement allows other hardware and software to discover the available sources on a device and if they are in use elsewhere (we call this allocation status). Sometimes when scanning, a piece of software may not “discover” anything. There are generally only a couple of things that cause this, and they are straightforward to correct.
Possible Solutions
Turn off or configure your firewall settings
There are many intrusion prevention software packages out there. Microsoft Windows Firewall, Norton, McAfee, Kaspersky, and many others can block inbound network traffic to your computer, and this can keep your software from "hearing" the multicast advertisement group on your Axia network. Our suggestion is to disable these as a test and then re-enable them with proper rules applied to allow this PC to communicate with the Axia network. You can find a detailed list of ports used so that you can create your own firewall rules in this Firewall Config document.
Modify the “metric” used by the Axia network card.
Before proceeding with this step, it's best to verify that this is indeed a problem. To check, open a command prompt on your PC and type this command;
netsh interface ip show join <press enter>
You will see results similar to this graphic;
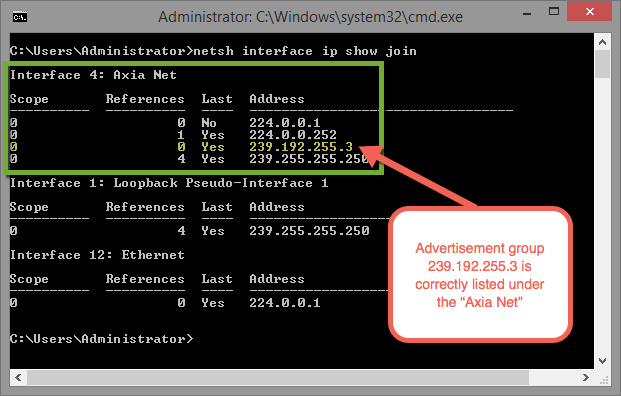
If the IP Address of 239.192.255.3 shows up listed under any network adapter other than the Axia network, then you need to continue with the following changes. If the IP address of 239.192.255.3 shows up correctly, then you do NOT need to continue.
Right-click on the network adapter used for Axia and choose Properties.
Select Internet Protocol Version 4 as shown, then click the Properties button.
Next, click on the Advanced button.
On the Advanced dialog, uncheck the box next to Automatic Metric.
Type a 1 into the Interface metric box, then click OK.
Click OK on the remaining dialog boxes, and then click CLOSE on the Ethernet Properties dialog.
Depending on your application, you may need to restart the entire PC as some software runs as a Windows service rather than an app. Most of the time, the only way to get it to re-subscribe to the multicast advertisement group is to restart the application. If in doubt, restart the machine and then re-check your app to see if it's working.
The Deeper Tech
The “metric” is a cost factor assigned to each network device in your system. Windows strives to use the lowest-cost connections first. Many factors affect the automatically assigned metric, but in general, one gig network connections are thought to be better than 100 meg, full-duplex is better than half-duplex. Links with a gateway are lower cost than those without, etc. All of these things are factors in considering what “cost” (more accurately metric) is assigned, and a lower cost (Metric) is better.
In the Axia world, we don’t want it to use a “best” one, we want it to use a “specific” one, so we set it manually to the lowest metric. Everything else in your system will continue to operate normally.
Let us know how we can help
If you have further questions on this topic or have ideas about improving this document, please contact us.

