Setup Fusion Fader Accessory Module
SCOPE
This document covers the setup of the Fusion fader accessory module with part number 2001-00419-000.

DESCRIPTION
We will cover the configuration of the Fusion fader accessory module. We assume that you have already installed this accessory module and connected it to your Fusion console. Find the manual covering physical installation here. As of this writing, the installation of accessory modules is in Chapter 2 beginning on page 11.
CONFIGURATION
The Fusion fader accessory module has two separate controls. It controls ON/OFF, Mute, Talkback, and Headphone selection and volume of a Mic channel. The second is control of a fader on the Fusion console controlled by Livewire channel
- Using your web browser, navigate to the web page of the Fusion console where the accessory panel is installed panel.
- On the left side menu, under Console, click on the User Modules link.
Installed modules are displayed under the Accessory module configuration heading.
- In the "Livewire Channel" box of your accessory module, specify the Livewire channel number of the microphone that you want to control.
- In the "Fader Livewire Channel" box, specify the Livewire channel of the individual fader you want to control
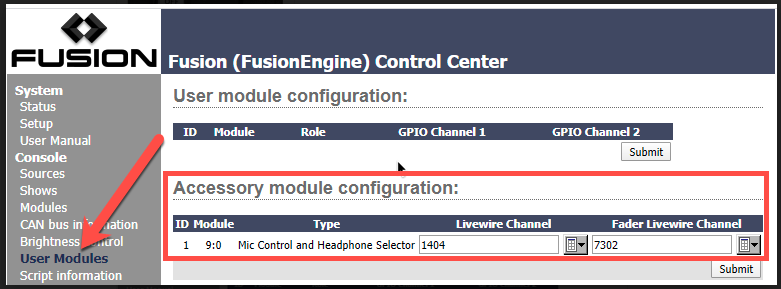
NOTES REGARDING USE
The sources must be loaded on a fader of your Fusion console. That is to say that the accessory module could not control channel 7302 if it were NOT on a fader.
Virtual Channels of a Fusion can be used. You can increase the Virtual Fader count by clicking on Customize under the Console heading, then increase the Virtual Fader count as needed for this configuration. Note that you would need to use the Show profile to assign a source to the fader, and you would also need to set any program assignments as well as the ON state of the fader.
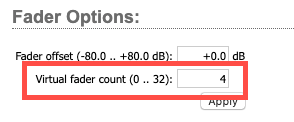
The Microphone/Headphone selection will work throughout the entire facility. That is to say that a microphone with channel 1404 could be loaded on any console, even one other than where the accessory module is connected, and it will control this microphone. The Fader control is limited ONLY to the console where the accessory module is connected.

