IP-Driver Troubleshooting
Audio packets are not flowing
Working from the switchport down, here are some steps to take:
- Check connected switchport at the switch for proper packet flow.
- Check physical cabling
- Try another switchport. Do the issues move?
- Check for OEM drivers in Windows for both the network adapter and the video driver. The default Microsoft drivers can be resource-heavy and create latency in the PCI bus.
- Check the statistics window in the driver UI. Reset the counters at least once. Do you see issues with packet flow there? Overruns? Underruns?
- Check the statistics on a Studio Engine with the PC is assigned to a fader. Same as above. Reset counters at least once.
- Check the IPv4 METRIC for the Livewire network adapter (see "A" below)
- Check firewall by disabling it and rebooting the PC. (See "B" below)
- Restart the Axia Routing service in Windows. (see "C" below)
- Turn off Power Managment/ Power Saving feature for the Network Card
- Try a different network card
- Try a different PC
A) Modify the metric used by the Axia network card
The “metric” is a cost factor that is assigned to each network device in your system. Windows strives to use the lowest cost connections first. There are many factors that go in deciding what metrics to assign, but in general 1 gig network connections are thought to be better than 100 meg, full duplex is better than half duplex. Connections with a gateway are used before those without, etc. All of these things are factors in considering what “cost” (more accurately Metric) is assigned and a lower cost (Metric) is better.
Consider this: You need to get internet access to check e-mail. You have a cable modem, a cell phone connection, and a dial-up connection ( I know… who has dial-up anymore, but it works for this example ). Your cable modem would have a Metric of 1, your cell phone connection would have a Metric of 2, and the dial-up would be a Metric of 3 so by default it would use the lowest “cost” of 1, so it would use the cable modem.
In the Axia world, we don’t want it to use a “best” one, we want it to use a “specific” one, so we set it manually to the lowest Metric. Everything else in your system will still continue to operate normally.
Before proceeding with this, it's best to verify that there is a problem. To verify, open a command prompt on your PC and type this command:
netsh interface ip show join
After pressing ENTER, you will see this:
Note that the multicast address of of 239.192.255.3 is correctly listed under the Axia Net (Green box). Axia Net is the same that was given to this particular adapter in Windows. Yours may say something different. If the IP Address of 239.192.255.3 shows up listed under any network adapter other than the Axia network, then you need to proceeed with the following changes. If the IP address of 239.192.255.3 shows up correctly, then you do NOT need to proceed.
If you have gotten here, then navigate to where your network adapter settings are changed. In Windows 7 and Windows 8, this is generally found by going to Control Panel, select Network and Sharing Center, and then clicking on Change adapter settings. That should list any network cards in your system. Right click on the network adapter used for Axia and choose Properties.
- Select Internet Protocol Version 4 as shown below
- Click Properties
- Then click advanced from the general tab:
- On the Advanced dialog, uncheck the box next to the Automatic Metric
- Key a "1" into the text field
- Click OK
- Click OK on the remaining dialog boxes and then click CLOSE on the Ethernet Properties dialog.
Depending on your application, you may need to restart the entire PC as some software runs as a Windows service rather than an application. Most of the time rebooting is the only way to get it to re-subscribe to the multcast advertisement group. When in doubt, reboot.
B) Turn off or configure your firewall settings
There are many intrusions prevention software packages out there. Microsoft Windows Firewall, Norton, McAfee, Kaspersky, Sophos, Symantec, and many others can block inbound / outbound network traffic to your computer and this can keep your software from “hearing” the multicast advertisement group on your Axia network. Our suggestion is to completely disable these, as a test, and then re-enable them with proper rules applied to allow this PC to communicate with the Axia network. It's always a good idea to reboot the PC after making these changes.
C) Restart the Axia IP driver services in Windows
- Axia Livewire Advertising Service: - axiaadvd
C:\Windows\SysWOW64\axiaadvd.exe
- Axia Routing Service: - axialwrd
C:\Windows\SysWOW64\axialwrd.exe
- Axia Smart Surface GPIO Bridge: - axiagpr
C:\Windows\SysWOW64\axiagpr.exe
Open Services on your Windows PC (TIP: type "services" into the start menu), find these items and restart them.
If the problem stops, you may change the services to "delayed start" just in case there are other services starting during boot that interfere with these. The only drawback to delaying the start of Axia services is audio does not start passing until the services start. So it will be a few minutes before audio passes after boot up.
This is usually caused by generic Windows drivers for graphics cards, audio devices, etc. using additional resources at boot that interfere with these services starting on boot. Using OEM drivers for your hardware will help with this.
D) Turn off Power Managment/ Power Saving feature for the Network Card
Go into Windows Device Manager, find your network card under Network Adapters. Right click and Select Properties
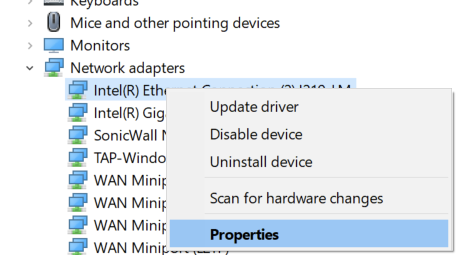
Go to the Power Managment tab and make sure "Allow the computer to turn off this device to save power" is NOT checked
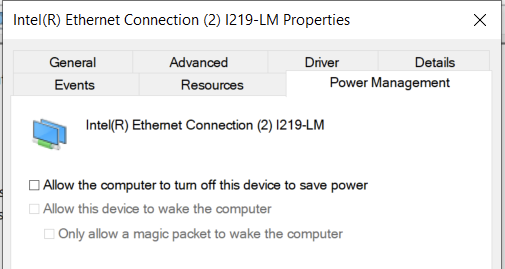
Let us know how we can help
If you have further questions on this topic or have ideas about improving this document, please contact us.
