Sending and receiving generic text strings with Pathfinder PC Pro
SCOPE
This document applies to the Windows version of Pathfinder Server. It covers both the Pro and non-Pro versions of Pathfinder Server.
DESCRIPTION
Many devices can send and receive strings of text. These devices could include automation systems, BetaBrite style scrolling text signs, remote control systems, etc. Nearly anything that can send or receive text can control or be controlled by Pathfinder.
We will not cover any specific systems set up here other than the creation of the Generic Protocol Translator.
SETTING UP THE TRANSLATOR
- From the main Pathfinder Server application, click on the Protocol Translator tab.
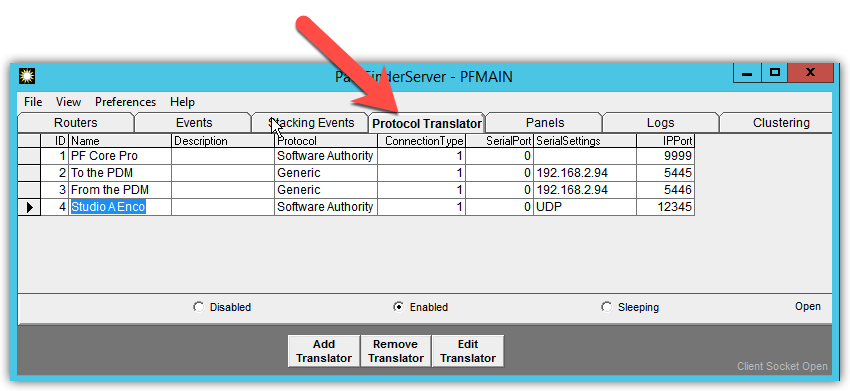
- Click on the Add Translator button.
A dialog box will appear, asking you to select a Protocol to use.
- Select Generic from the drop-down list and click Next.
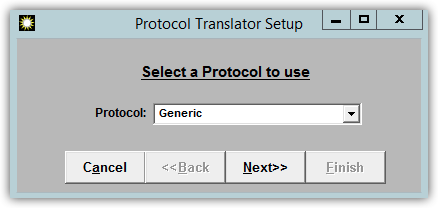
The connection parameters box appears next.
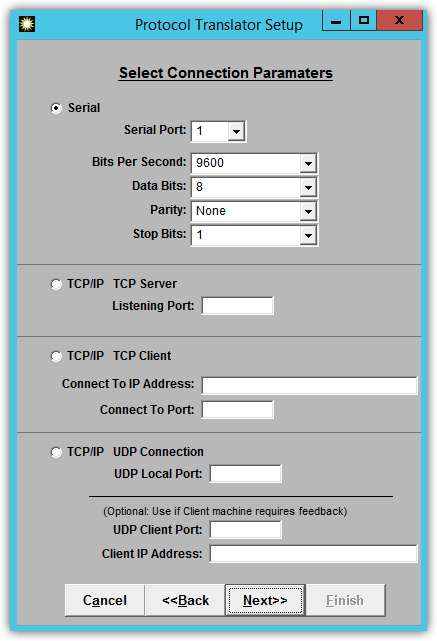
Connection options are;
- Serial - Uses a standard serial port on the computer that runs Pathfinder Server. Select this option if your device is connected serially. You must set the serial parameters correctly. Please refer to your device's documentation for this information.
- TCP Server - Pathfinder will "listen" for a call from your device on the TCP port that you specify here. The TCP Server selection does not actively attempt to connect to your device. Think of as your telephone, and you are waiting for a telephone call.
- TCP Client - Pathfinder will actively attempt to connect to your device on the IP Address and Port that you specify. To use the telephone example, it is Pathfinder that is making this phone call. The other device must be actively listening for your call on the port that you specify here.
- UDP Connection - Unlike TCP, which establishes a two-way connection, UDP is a one-way connection. In UDP, the sending device sends the data according to the parameters specified. Specify the port that Pathfinder will use to listen for commands from your device. Alternatively, if you will be sending commands back to your device, complete the UDP Client Port and IP Address sections.
- Complete the connection parameters for your device and click Next.
- Select the routers used by this Translator and click Next.
Most of the time, you use all routers. If this is the case, click the checkbox that says "Use All Routers Including Future Additions."
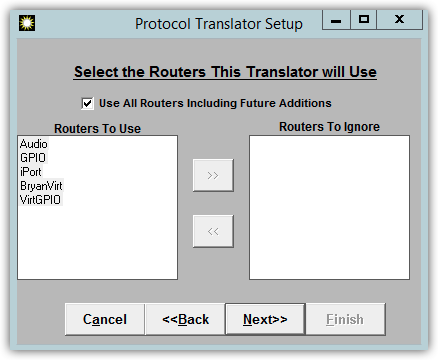
- Add a name and description for your translator. Fill out any additional parameters and click Finish.
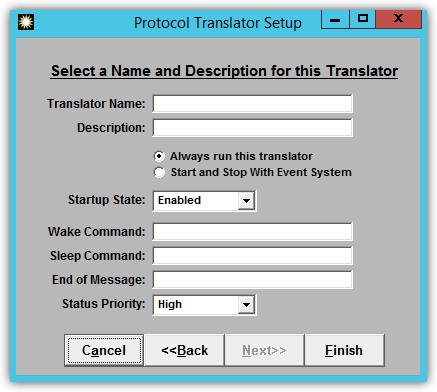
Here is some additional detail about these parameters.
Always Run This Translator or Start and Stop with Event System. Fairly self-explanatory. In a system where you have clustered Pathfinders, you may only want this Protocol Translator to run on whichever Pathfinder is active. Chose Start and Stop with Event System if you only want this to run on the Active Pathfinder.
Startup State. When Pathfinder first starts up, should this Protocol translator be enabled? Most of the time, this is Enabled.
Wake Command. Allows you to specify a command to wake this translator. The wake command is used in conjunction with the enabled state. In order to wake or sleep a translator, it must first be enabled.
Sleep Command. Opposite of the wake command and allows you to specify a command to put the translator to sleep. The translator must be enabled in order to process sleep command.
End of Message. Allows you to specify what is considered to be a complete message. Most of the time, this is not used and is left blank.
Priority. Controls how messages are prioritized. An example of this might be messages sent to a BetaBrite screen. You would generally want routing or remote control messages processed at a higher priority than status messages. This can be left at High.
- Confirm that your new Protocol Translator appears on the Pathfinder Server application window.
- Repeat these steps on the secondary Pathfinder server, if you have one.

