Setting up device connect or disconnect message in Pathfinder logs
Scope
This document will describe how to enable or disable device connect and disconnect messages in the Windows version of Pathfinder. Note, this document does not apply to web-based Pathfinder Core PRO.
Description
If enabled, Pathfinder logs all connection messages to any device that is in the Pathfinder database. Logging includes messages when connected, connecting, or if the connection is disconnected. These messages are useful if you are troubleshooting events that may not have happened as you expected. Pathfinder makes permanent connections to each device in your database and continuously checks the status and compares the current configuration to what is stored in its databases.
Enabling general logging
Pathfinder has three options for logging. You may enable all three at the same time; however, you must enable them individually.
- Log to File - Writes logs to the internal Syslog folder in the Pathfinder install directory.
- Log to TCP Port 5400 - Writes all log messages to port 5400, allowing the use of your own log server.
- Log to UDP SysLog - Writes logs to a SysLog compliant server.
- From the main Pathfinder Server program, select Preferences from the menu.
- Enable the log settings for your desired log choice. (Log to File is shown in this example)
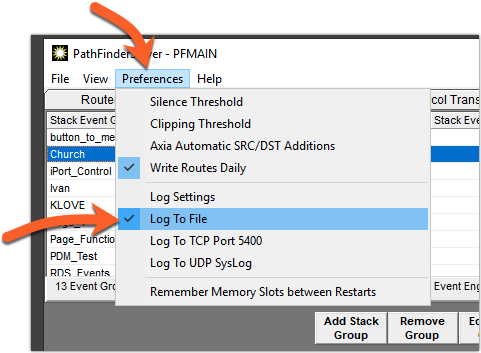
Enabling Connect messages
- From the main Pathfinder Server program, select Preferences from the menu.
- Select Log Settings. The Log Settings window is displayed.
- Under the Group Assign column, pick ALL from the drop-down list. This will enable logging of all connect messages.
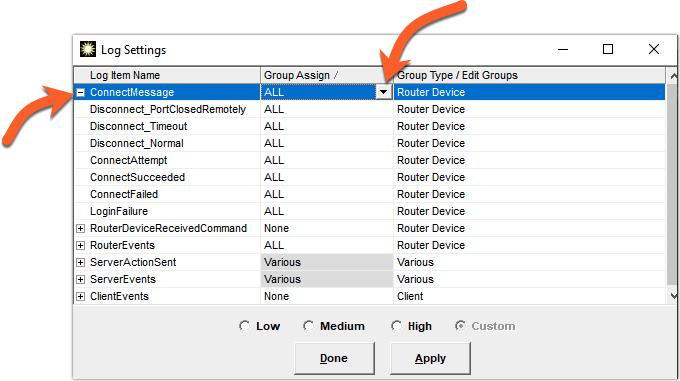
- Click Done to apply your changes and close the window.
For finer resolution of log messages
- Click on the + next to the ConnectMessages option to expand the group.
- Enable or disable specific messages by selecting either ALL or None from the drop-down list.
For example, if you only wanted to log login failures, you would set LoginFailure to ALL and set all others to None, as shown here.
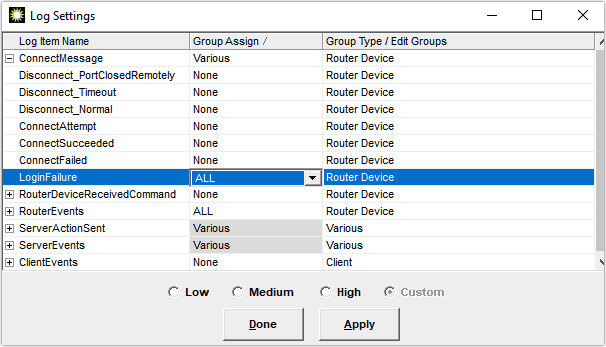
- Click Done to apply your changes and close the window.
Let us know how we can help
If you have further questions on this topic or have ideas about how we can improve this document, please contact us.

