Driver uninstall errors - how to manually remove the IP-Driver
Before You Begin
Ensure that you install any required Windows updates. Even after rebooting, re-run Windows Updates to ensure that all updates are complete.
This document is to guide you through removing registry keys and files left on the computer from a corrupt or failed driver install.
To determine if these steps are necessary, check for Windows Updates and try re-running the installer you ran previously but this time, choose the REPAIR option. Once that completes, reboot the PC. OR. Re-run the installer once more, choose the REMOVE option, and reboot.
After using Repair/Remove, try re-installing the driver. If the installer still fails, you'll need to continue.
Problem
During the IP-Driver installation or removal, you receive an error message that the installer can not continue. In some cases, this can be a permissions issue. However, often it is necessary to remove the driver components manually.
Manually Removing the Driver Components
- From the Windows start menu, select "Run"
- From the Run menu, enter "regedit" and click OK.
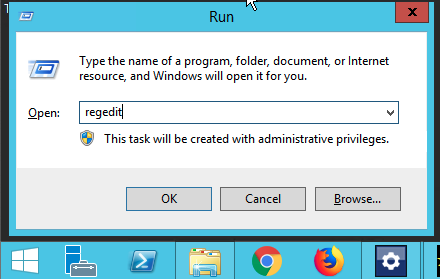
- In the Windows Registry Editor, Navigate to HKEY_LOCAL_MACHINE → SYSTEM → CurrentControlSet → Services as shown here ;
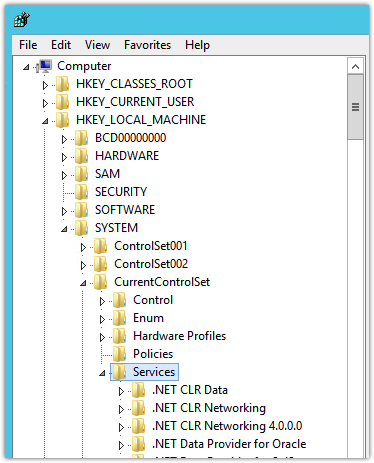
- Delete the following keys if they exist. (to delete, right-click on each key and choose delete):
- audioio
- axiaadvd
- axiagpior
- axialwrd
- AXIASP
- axiawow
- Restart the computer
After the PC Restart
- open Windows Explorer and navigate to the C:\Windows\System32\ folder and delete file;
- axiaasio-x64.dll
- Navigate to C:\Windows\System32\drivers\ and delete the file;
- axiawow.sys
- From the folder C:\Windows\sysWOW64\ delete the files;
- axiaadvd (application)
- axiaadvd (text document)
- axiaasio.dll
- axiaeventslist.dll
- axiagpior
- axiagpvk
- axialwrd
- Open the C:\Program Files\Axia folder and Delete the "Axia IP-Audio Driver" folder.
- Restart the computer
Re-install the Driver
After the computer restarts, you may attempt to re-install the IP-Driver.
Additional Troubleshooting Steps
Remove Old INF files
Thru many Windows and Driver updates, installer files can become orphaned or corrupted. Please refer to this document to manually clean those up.
Use the Microsoft Tool
Microsoft has a tool to fix problems that block programs from being installed or removed. You can find a link to this tool by clicking here.
Try running the installer with the SKIPKERNELCHECK=1 option.
- Open an Administrator Command Prompt by right-clicking on the Command Prompt icon in Windows and choose Run As Administrator (you may need to click More)
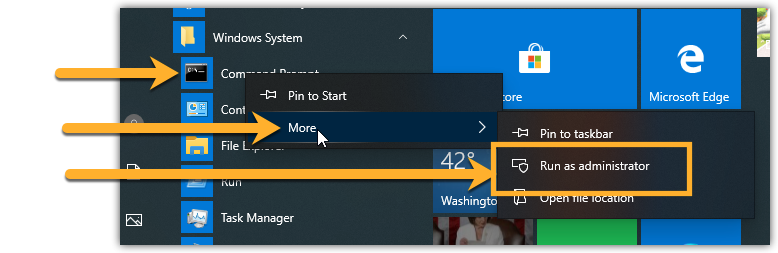
- In the command prompt, change to the directory where your installer is saved. Run the installer program with the SKIPKERNELCHECK=1 option as shown here.
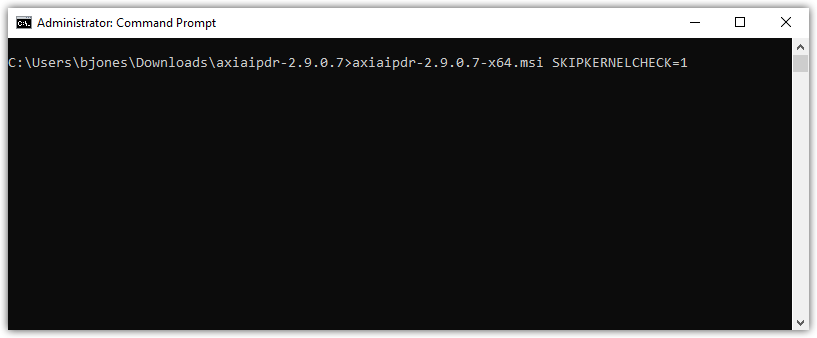
Let us know how we can help
If you have further questions on this topic or have ideas about improving this document please contact us

