My computer running IP-Driver does not show on the console and iProbe can't find it
Scope
This applies to the Windows version of the Axia IP-Audio Driver running any version of Windows.
Description
The sources for the IP-Driver on a PC do not seem to appear anywhere. I have tried iProbe and the computer is not discovered. When I try to add it as a source on a console to do a destination on a node the source is not listed.
Problem
Most often this happens because the multicast IP addresses used for audio, advertisement, GPIO, etc, are bound to the wrong network card.
There are only a couple of reasons why this happens.
Wrong Network Card Chosen in the IP Driver Configuration.
Make sure that in the Axia Driver control panel the correct Livewire Network Card is selected. If the wrong one is selected, pick the correct one, apply the configuration, restart your computer and test again.
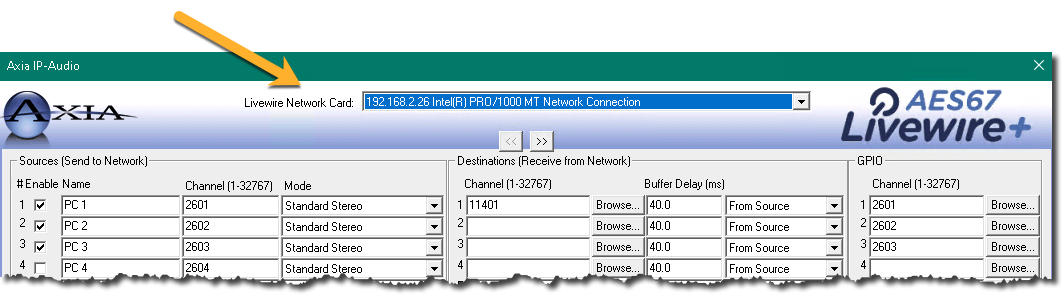
Slow starting network
Sometimes the computer is way faster to boot than the network card or the network switch may be. For example, during a reboot, the "link" to the switch is not active immediately when the computer boots. In this case, the IP-Driver could start before the network card is active and so the chosen NIC in the driver might not be available.
To check and see which network interface the multicast is bound to do, open a command prompt and run the command "netsh interface ip show join"
Microsoft Windows [Version 10.0.18362.592]
(c) 2019 Microsoft Corporation. All rights reserved.
C:\Users\Administrator>netsh interface ip show join
The system will echo back the status of all multicast bindings.
Interface 1: Loopback Pseudo-Interface 1
Scope References Last Address
---------- ---------- ---- ---------------------------------
0 3 Yes 239.255.255.250
Interface 8: Ethernet1
Scope References Last Address
---------- ---------- ---- ---------------------------------
0 0 Yes 224.0.0.1
0 2 Yes 224.0.0.251
0 1 Yes 224.0.0.252
0 4 Yes 239.255.255.250
Interface 6: Ethernet0 3
Scope References Last Address
---------- ---------- ---- ---------------------------------
0 0 No 224.0.0.1
0 2 Yes 224.0.0.251
0 1 Yes 224.0.0.252
0 1 Yes 224.0.1.129
0 1 Yes 239.192.10.41
0 1 Yes 239.192.10.42
0 1 Yes 239.192.10.43
0 1 Yes 239.192.44.137
0 2 Yes 239.192.255.3
0 1 Yes 239.192.255.4
0 3 Yes 239.255.255.250
All Axia multicast IP addresses start with 239.192. They are shown above highlighted in Yellow. Note they are listed on Interface 6: Ethernet0
In this example, this is the CORRECT interface for the Livewire network.
Solutions?
If your settings on the driver are correct and you still do not have multicast on the correct network you can take the following steps.
Force the Interface metric on your NIC to 1 (the lowest cost)
- Right-click and select Properties on the Network card for your Livewire network.
- Select Internet Protocol Version 4 (TCP/IPv4).
- Click Properties.
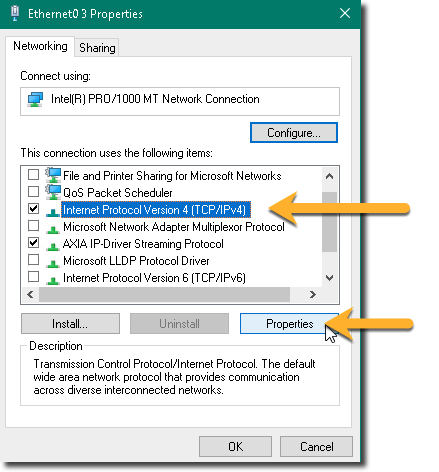
- Click on Advanced.
- Uncheck the Automatic Metric box.
- Enter an Interface metric of 1.
- Click OK.
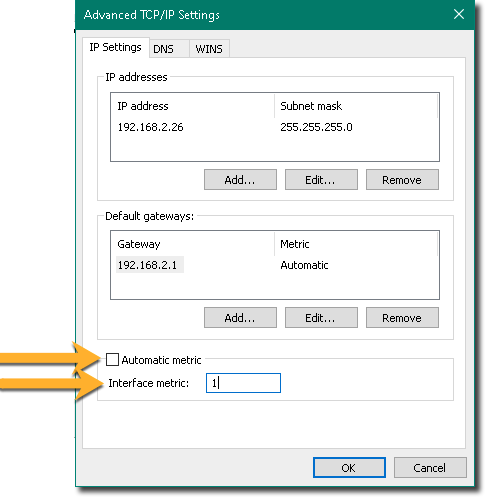
- Reboot your computer.
If you STILL have problems
- From the Windows Menu, select Run.
- Type services.msc and click OK.
- Right click on each of the three Axia services;
- Axia Advertisement
- Axia Routing
- Axia Smart Surface - GPIO Bridge
- Choose Properties.
- Set the Start type to Automatic (Delayed Start)
- Click OK
- Reboot your computer.
This step could make your computer take slightly longer to boot. Delay Start forces these services to wait for all other services to start before they will start. In other words, they will start last.
Let us know how we can help
If you have further questions on this topic or have ideas about how we can improve this document, please contact us.

