Creating a WebRTC Monitor in Axia Altus
Scope
This document applies only to the Axia Altus virtualized console and specifically shows you how to set up a WebRTC monitor.
Description
With the Altus virtualized console, you are often not "local" to the console, which can present a challenge to hear the monitor speakers that we would otherwise hear if we were sitting in a more traditional studio. In this example, we're not "contributing" to the show, simply running the console. If you are a contributor and have your own source on a fader, you won't require a WebRTC monitor, as your return audio is provided as a normal backfeed.
In our example, we will set up a CR Monitor feed.
Creating the WebRTC feed
- In the Web Page of your Altus console, click on Outputs located under the Configuration section of the left side menu.
In our example, you see that output # 8 is already the CR Monitor feed but set up for multicast. We're going to leave that and create a second output using one of the other outputs.
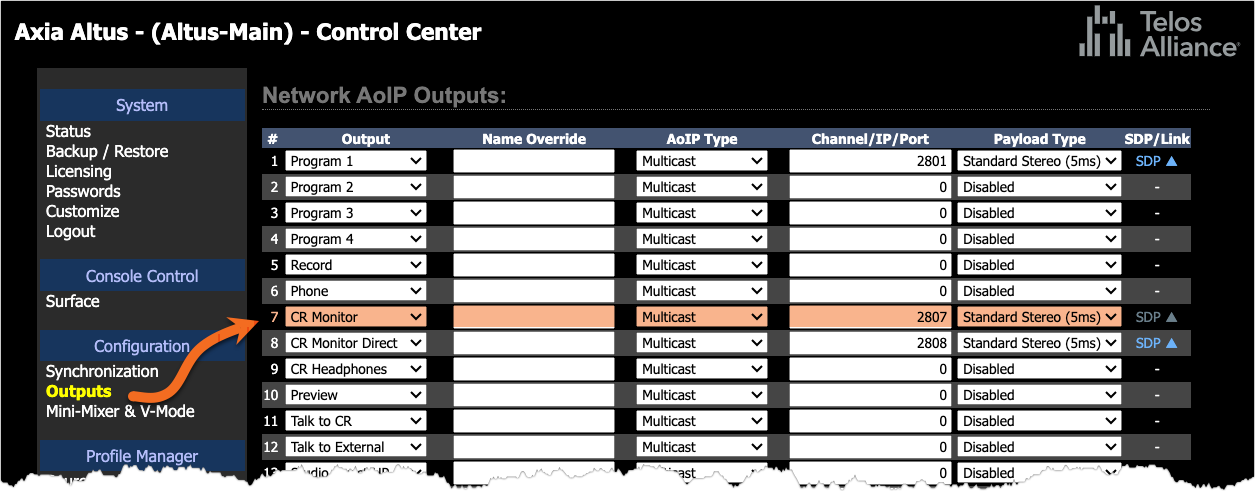
- Change one of the unused outputs to CR Monitor. We'll use Talk to CR since it's not needed in this configuration.

- Click the Apply button at the bottom of the page. Note that the options on the Output 11 line will change when you do this. The Name Override is automatically populated with a WebRTC room name. You can change it; however, keep in mind that room names must be unique on whatever server you use for WebRTC.

- Change the Payload Type from Disabled to one of the choices from the list. We'll use 128k Stereo.
- Click apply at the bottom of the page.
- You now have a Monitor link on the right side. Click this link.

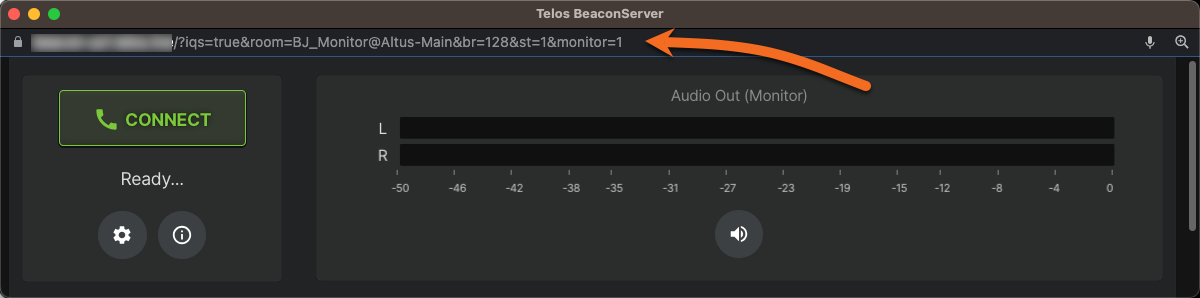
Let us know how we can help
If you have further questions on this topic or have ideas about improving this document, please contact us.

