Sharing Internet connection from a Windows PC with your Z/IP ONE
Scope
This article covers the process of using a Windows PC to provide an Internet connection to a Z/IP ONE. This configuration also works well with the Legacy Zephyr IP codec transceivers.
Description
Although you can use the WiFi adapters described here with your Z/IP ONE, computers equipped with WiFi generally have much better antennae and more useful services than the Z/IP ONE with the WiFi adapter alone.
Here, we'll show you how to use a network bridge on your computer to share its Internet connection with your Z/IP. This allows your computer to manage the WiFi connection while the Z/IP handles the audio streaming. It also allows you to use the Web Interface of the Z/IP ONE for control.
Step 1: Set Up the Z/IP Network Interface
- Choose an Ethernet port. WAN or LAN, it doesn't matter.
- Configure an IP address, subnet mask, Gateway, and DNS (8.8.8.8 is OK) in your Z/IP that is compatible with the rest of the WiFi network.
- Turn off DHCP at this port (unexpected results may occur if DHCP is left on)
- Select this port (WAN or LAN) as the Streaming Interface in the Z/IP's Network menu
Step 2: Connect the Z/IP to Your PC
- Plug the Ethernet port you just configured into an available 100/1000MB Ethernet port on your computer. (no crossover necessary)
Step 3: Create a Network Bridge
- Go to the Control Panel on your PC
- Select Network and Sharing Center
- To the left of the menu, click Change Adapter Settings
- Hold Ctrl and select both the WiFi adapter and the Ethernet adapter connected to the Z/IP
- Right-click on the Wifi Adapter with both interfaces selected
- Choose Bridge Connections
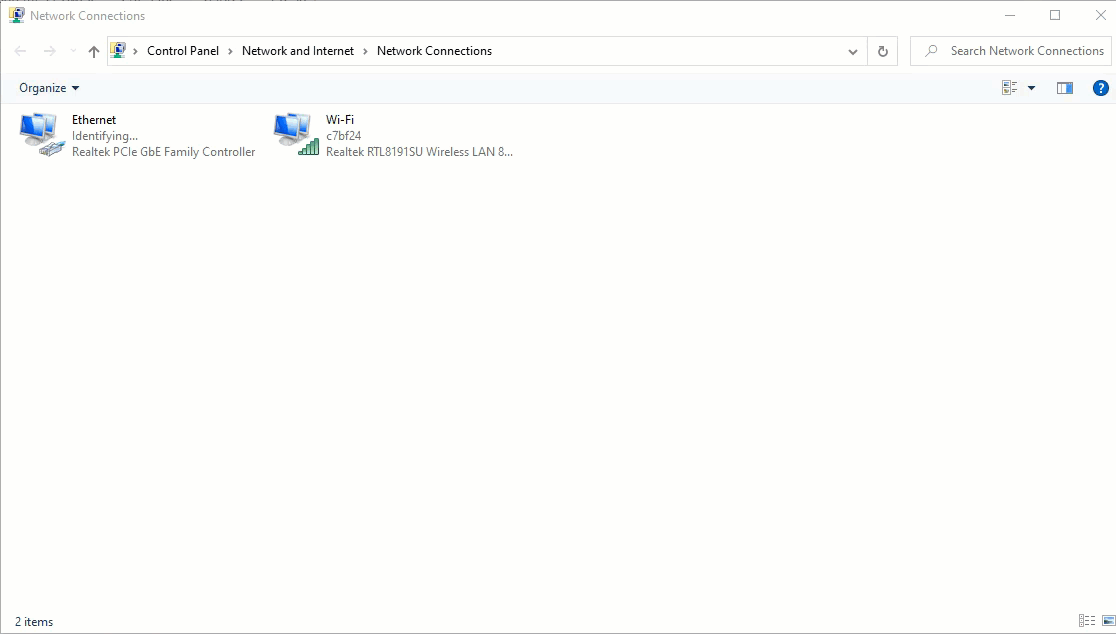
The PC will automatically configure a network bridge. This places the Z/IP onto the same network as the WiFi adapter. If the PC has a good connection to the Internet, and if you've given the Z/IP ONE a valid DNS address, the ZIP light will come on.
You're in business.
Now you can open a browser on that PC, enter the IP address you gave the Z/IP ONE, and use the Web Interface to control the Z/IP.
Let us know how we can help
If you have further questions on this topic or have ideas about how we can improve this document, please contact us.
