Refreshing device information in iProbe
Scope
This document covers the refresh of device information in Axia iProbe software and applies to all versions.
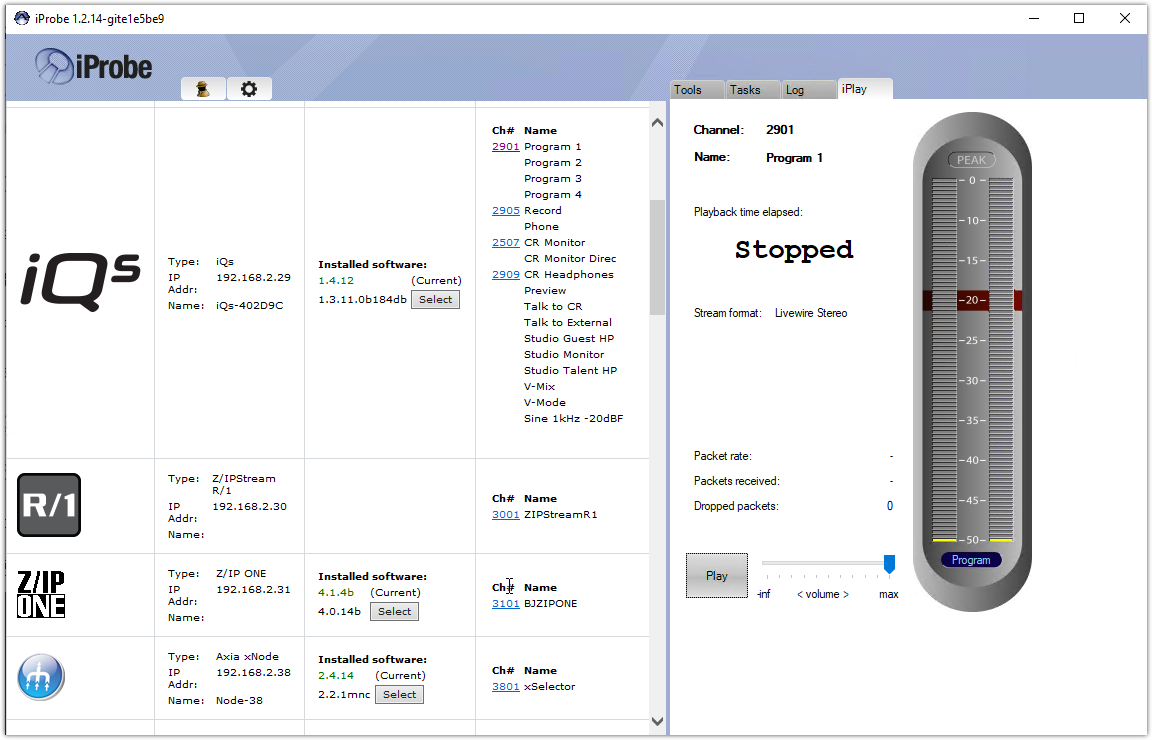
Description
When updating source or destination names, they do not automatically update in iProbe. This is normal behavior.
For a bit of background, the way iProbe works is that it listens to the Axia Livewire Advertisement multicast group. This is what you see when you first open iProbe for the first time and see a long list of devices with no information. It's pulling the list of devices you have from that advertisement.
Devices will initially show as Unknown and will show a message like "Requesting home page"
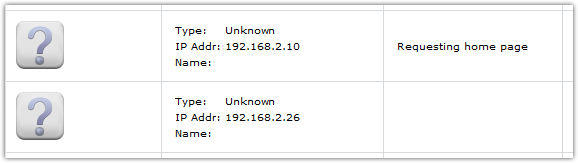
Once the devices are discovered from the advertisement, iProbe then begins connecting to each device to get more information. Once connected, devices should show their full information like this.
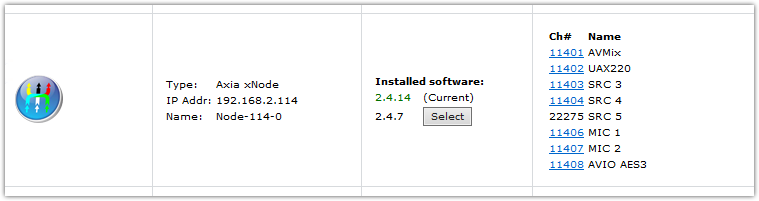
What to do when information changes
Beyond the initial connection when iProbe starts, it does not constantly connect and re-query the device information. This is by design. Imagine a large network with thousands of devices. iProbe could be in a perpetual state of connecting and checking devices.
Using the example of the xNode above. Let's assume that you changed the SRC 3 name on the xNode to a different name. In this example, I have changed it to "XDS Sat 1" like this
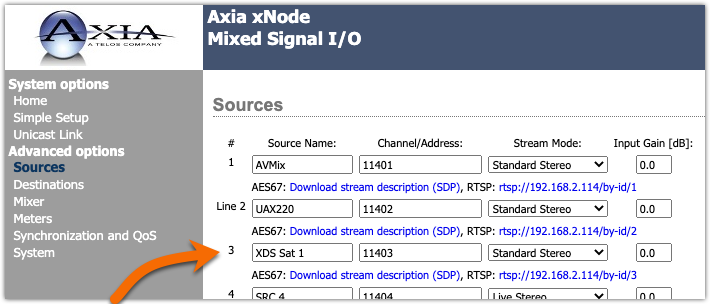
However, the xNode in iProbe still shows "SCR 3"
Refresh the device
The easiest way, if you have only changed one device, is to just refresh that device in iProbe.
- Right-click on the device icon in iProbe
- Select "Refresh Device Information" from the list of options
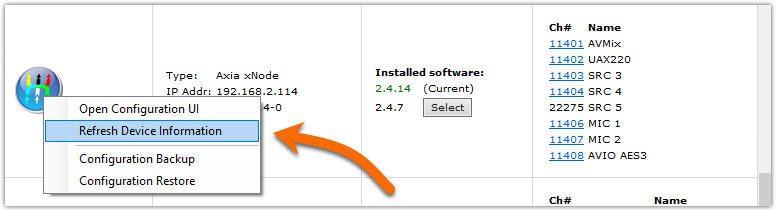
After a moment, the device information is refreshed and the new name is displayed.
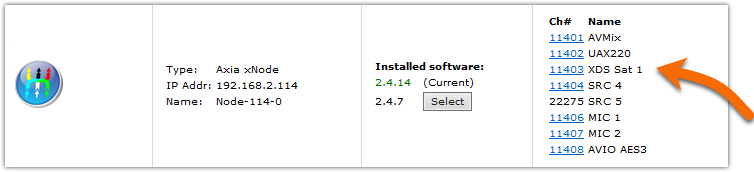
Restart iProbe
The second option (and the longer one) is to restart iProbe. This forces iProbe to forget everything it knows and start again.
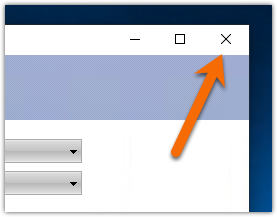
To fully close iProbe;
- Locate the iProbe icon running in the Taskbar of Windows.
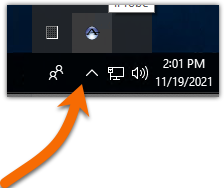
- Right-click on the iProbe icon.
- Choose Exit (it's the only option shown)
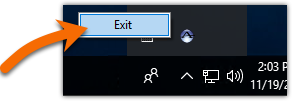
At this point, iProbe will close. You can launch the program again normally. It will discover all of the devices again and query all of the device information.
Let us know how we can help
If you have further questions on this topic or have ideas about improving this document, please contact us.

