How to add and edit a gang key
Scope
As of version 2.3, Infinity panels now have a new special key type called a Gang Key. A Gang Key can be used to trigger the talk function on multiple keys at the same time. A common use case for this is to trigger the talk function on multiple IFB keys simultaneously.
Adding a Gang Key
A Gang Key must be set up from the Infinity Panel itself, and not Dashboard. You can either do this from the front panel, or from the remote interface. Our screenshots will be from the remote interface, but the procedure from the front panel is identical. Start at step 2 if you are looking at the front panel.
- Navigate to the web interface of the Infinity Panel, and click on the Remote tab.
- Click on the Menu key
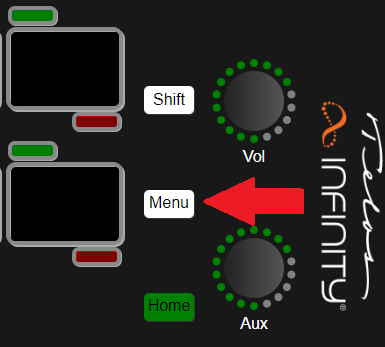
- Click on Directory
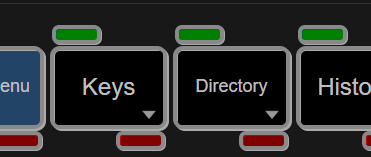
- Click on Special Keys
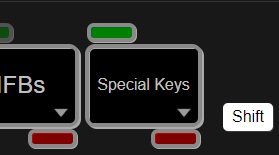
- Click on Add Gang Key
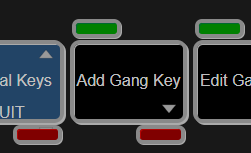
- Find an empty key, and click on Place
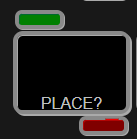
- Next, you can select which keys you would like to add to the Gang Key by clicking on the key. In this picture, we currently have vip3 added to our Gang Talk 1
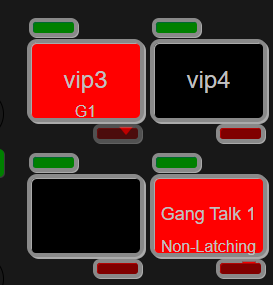
- You can continue to add as many keys to the Gang Key as you'd like
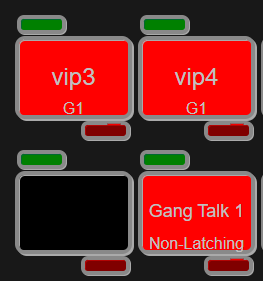
- You can also change the latching behavior of the Gang Key. By default it is set to Non-Latching, but you can change it to be Latching by clicking on the Gang Key.
- When you are done assigning keys, you click on the top half of the 16th key to finish set up. It should Done on the top half of the key
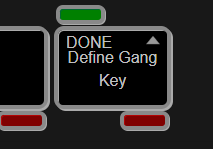
- Now when you press talk on the Gang Key, it will automatically trigger the talk function on the grouped keys.
Edit the name and colors on a Gang Key
You can also edit the way a Gang Key is displayed on a panel. This includes the displayed name of the key, as well as the colors.
- Click on the Menu key
- Click on Keys
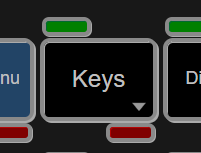
- Click on Edit
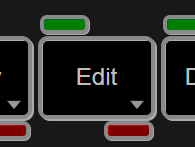
- Find your Gang Key, and click on the bottom half of the key to edit it
- You will then see the following menu

Moving from left to right:
- Edit Key just means that you are in the edit mode for a key
- The second key shows you a preview of what your key will look like. In our example, it is simply Gang Talk
- The third key allows you to change the foreground (text) color of the key
- The fourth key allows you to change the background color of the key
The fifth and sixth key allow you to change the name of the the key. Both the fifth and sixth key work together to achieve this
- The fifth key allows you to change the letter of the currently selected letter (letter in double quotes). Pressing up of the key advances to the next letter, and pressing down goes to the previous letter.
- The sixth key moves to the next character in the name. So pressing Next on the sixth key would then select our a in Gang (in the example above).
- When you are done editing the key, click ok the 16th key
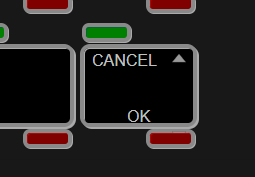
Let us know how we can help
If you have further questions on this topic or have ideas about improving this document, please contact us.

