Assign Sources to Quasar Input Channels
Once you create all required Sources, you need to assign them to the input channels of your Quasar Engine, and save this configuration in what we call a “Show Profile.”
There are two ways to assign Sources to Faders.
- Assign Sources directly from the console, then capture your configuration into a Show.
- Create a Show Profile from the Web UI and assign sources to your channels from within this page.
From The Console
- Push the top encoder on the channel strip you want to load with a source.
- Select the Source tab in the Master Touchscreen module.
A list of all sources you configured on your console, that are active on the network is displayed.
- Select a source by scrolling the touchscreen and pushing the Load Source button on the right.
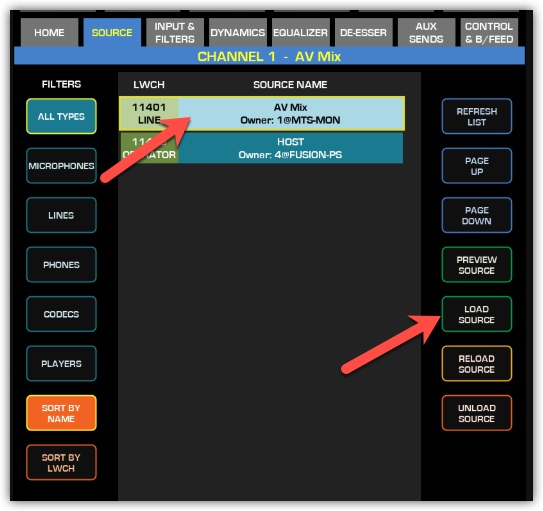
The source will be loaded on the fader and will be shown in the display.
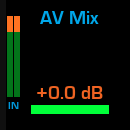
From the Web UI
- From your PC, navigate the the “Shows” main page.
- Click Create New Show Profile
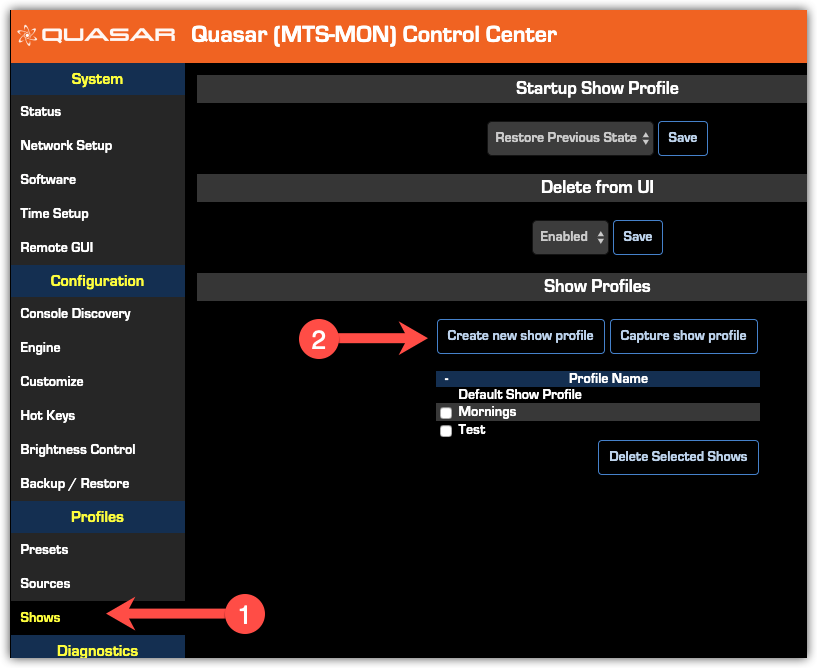
After clicking on “Create new show profile” button, a dialog is displayed.
- Type in the new profile name.
- Click Create Show.
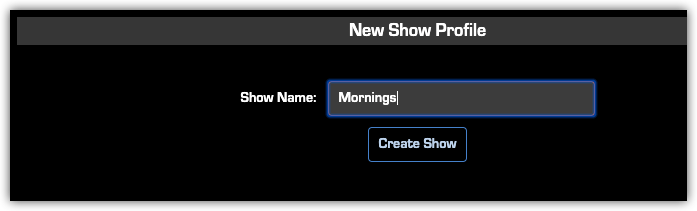
The following page will appear. Here you will assign sources to each channel by selecting the source from the drop-down list associated with each channel.
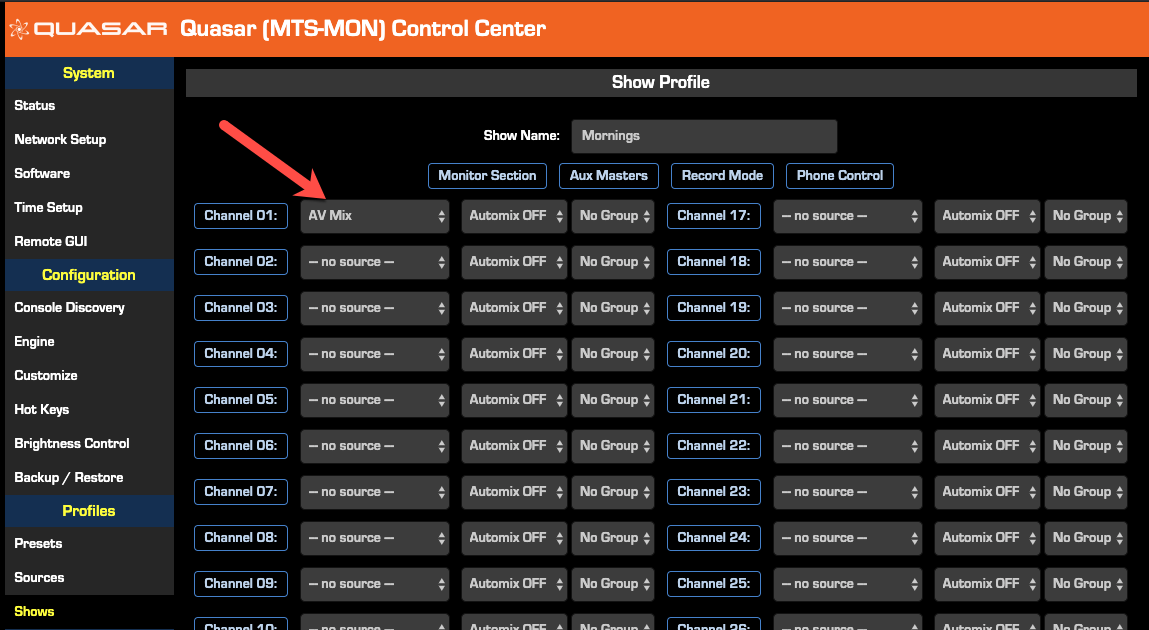
- Click Save Show at the bottom of the page.
Proceed to Program assignment & monitoring or go back to the Quasar Console Quick-Start Guide.

