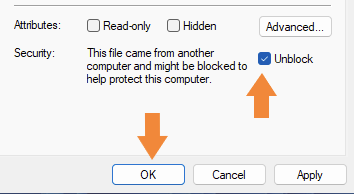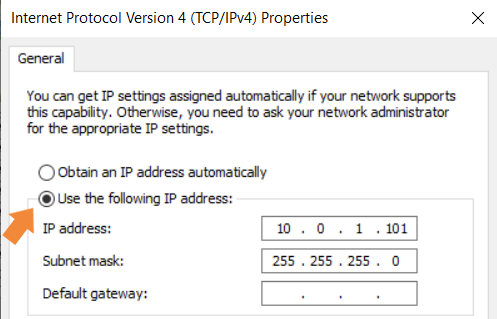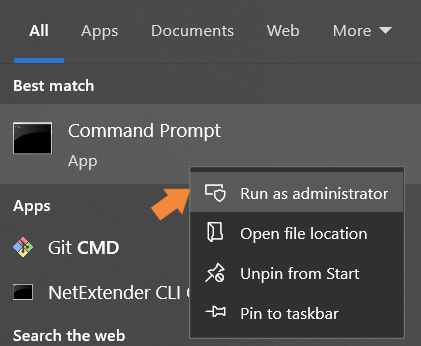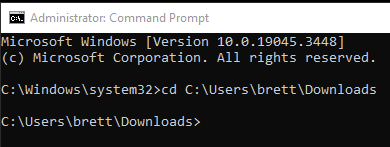Best practice guide to set IP addresses on Axia Router Control Panels and more with bootps.exe
Scope
Several Axia products made over the years use an alternative method to set or change the IP address.
These products are: 17-button LCD SmartSwitch, 9-button LCD SmartSwitch, 8-button OLED SmartSwitch, and Axia GPIO Node (not xNode)
This helpdoc assists the reader in using the bootps.exe tool to assign the IP address to the device.
Description
Bootps stands for Bootstrap Protocol, and is a method that allows devices to get IP assignment. Only a few Axia devices actually require the use of bootps for IP assignment. Mainly it is the LCD button panel router products that users find themselves needing to use bootps for initial setup or IP address modification. The LCD button panels don't have any form of web gui, bootps is the only way for IP assignment to occur
Legacy GPIO nodes, also use bootps for initial IP assignment. However, once the IP address is known - further changes can be made from the web ui instead of bootps.
Prerequisites
- A Windows laptop or PC with at least Windows XP or higher
- Administrative Rights on the PC
- An available Ethernet interface on the PC
- The bootps.exe binary application (provided below)
- The MAC address of the device
Follow these steps:
Part 1 - Connect to device over Ethernet
| 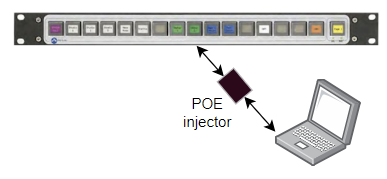 |
| 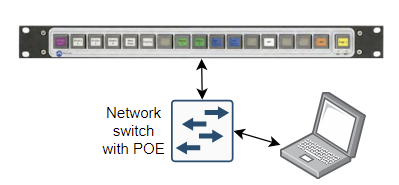 |
Leave the device powered offline, but connect up the ethernet cable(s) between the device and laptop/PC |
Part 2 - Prepare to use bootps.exe on the PC/Laptop
Part 3 - Attempt to set the IP to the device
| |
From the last step in Part 2. Compose the command string to use with boot ps The full command has these parts:
Below is an example: The network interface of my PC is on 10.0.1.101 The netmask of my Livewire network (all devices would use the same) is 255.255.255.0 The MAC address of the device from its sticker is 00:50:C2:80:40:43 The IP address I want to set to the device is 10.0.1.158 My bootps command becomes this: bootps.exe -i 10.0.1.101 -m 255.255.255.0 -set 00:50:C2:80:40:43/10.0.1.158
| 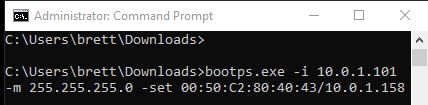 |
Power on the device, allow several seconds for it to boot then press the ID button On the LCD button panel the displays should indicate "IP ADDR CHANGE"
| |
Hit the enter key to execute the command string | 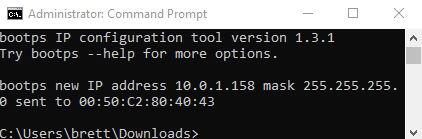 |
If a Windows Defender Firewall alert appears. Check both boxes and click Allow Access | 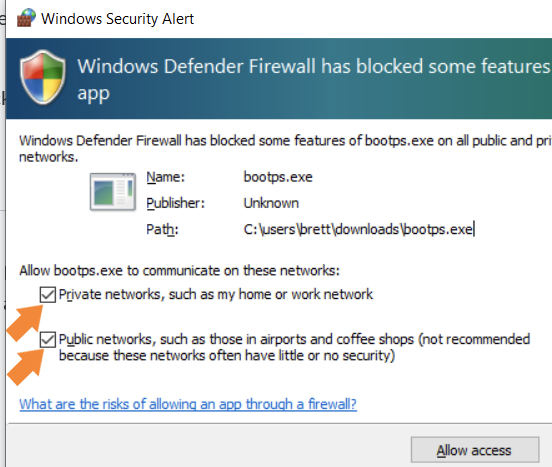 |
After sending the bootps command, attempt to ping the device using ping command If this is an LCD button panel, the "IP ADDR CHANGE" text should clear after sending the bootps command ✅ If you get ping responses back you are done. The IP address is saved and the device is ready to use ❌ If you don't get ping responses back, proceed to step 7 | |
It may take several attempts to get the IP address to set. Power cycle the device, Repeat from Step 2 of Part 3, and try again If still not successful:
|