External Preview: The Basics
Scope
This document explains a little more about the function of the "External Preview" input found within the show profile of Axia consoles, along with its purpose, how to set it up, and how to trigger it.
What are we talking about?
Have you ever seen the "External Preview" input on a show profile, put a source in it, but nothing happened?
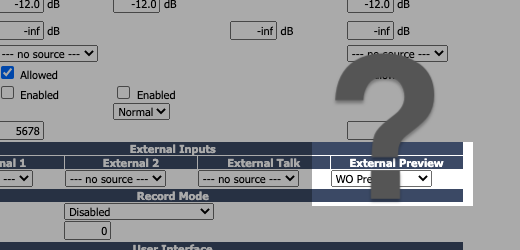
External Preview is not simply an extra input into the Preview bus: it is an extra input that must be triggered by a GPI closure to work.
Why use External Preview?
Oftentimes it is helpful to have a talkback between studios (console to console) or a way to listen to a triggered audio source (i.e.: a preview bus from an automation system, external talkback that triggers from a button). The External Preview function on Axia consoles can be used for this (and other purposes).
There are several ways to implement and utilize this function (i.e.: direct engagement from an automation system, intercom button to studio headphones, studio-to-studio talkback). This document will not cover all use-cases, rather it will describe the function and requirements of setting External Preview in Element and iQ consoles, giving you enough information to utilize it in your specific situation.
Below are a few step-by-step guides and related documents for specific use-cases utilizing External Preview, as well reference:
Creating Talkback between two studios using iQx consoles
Creating Talkback Between Two QOR Consoles
Axia GPIO for Control Room Monitor
How does it work?
External Preview is a way to route an audio source into the Axia console's Preview bus when the respective control room logic channel is triggered by a GPI closure on pin 3 (i.e.: a button being pushed down).
To do this, we'll need (1) to create a source profile on a console with the audio we want to send (i.e.: a talkback mic), (2) to set the "External Preview" on a Show Profile to use this source profile, and (3) to use some external device (i.e.: a button, Pathfinder, automation system) to trigger pin 3 of the control room logic channel.
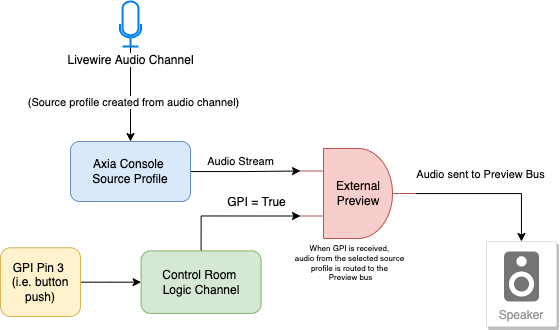
- Start by identifying the Livewire source you want to use (i.e.: a microphone, audio feed, etc.) and create a source profile. Below, we're creating "Line" source profile in an Element from channel 1234:
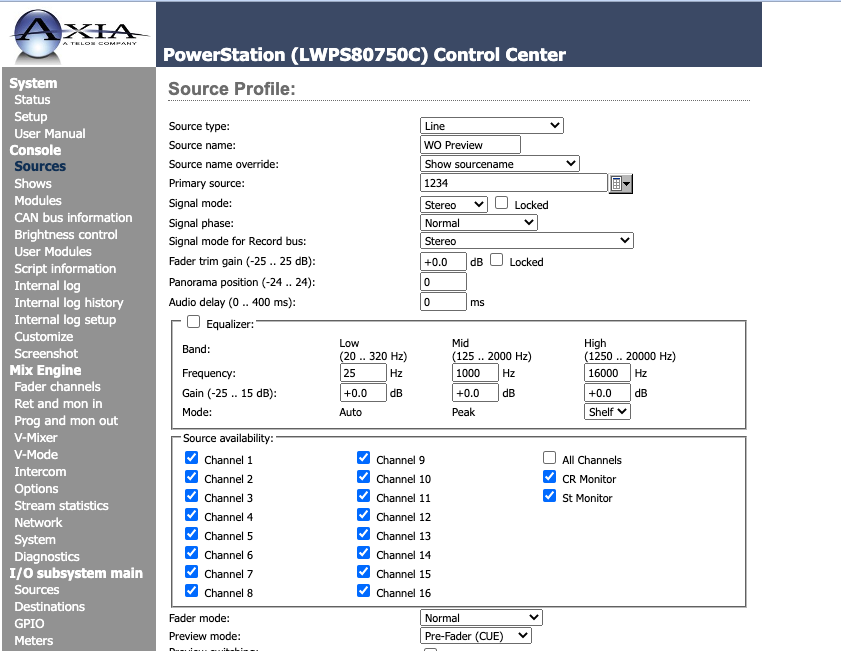
- Next, we'll need to put it into a show profile. Below are examples from both the Element and QOR web interfaces. Note that this is a per show setting and must be done for every show profile you want to use it on.
Setting the External Preview source on an Element: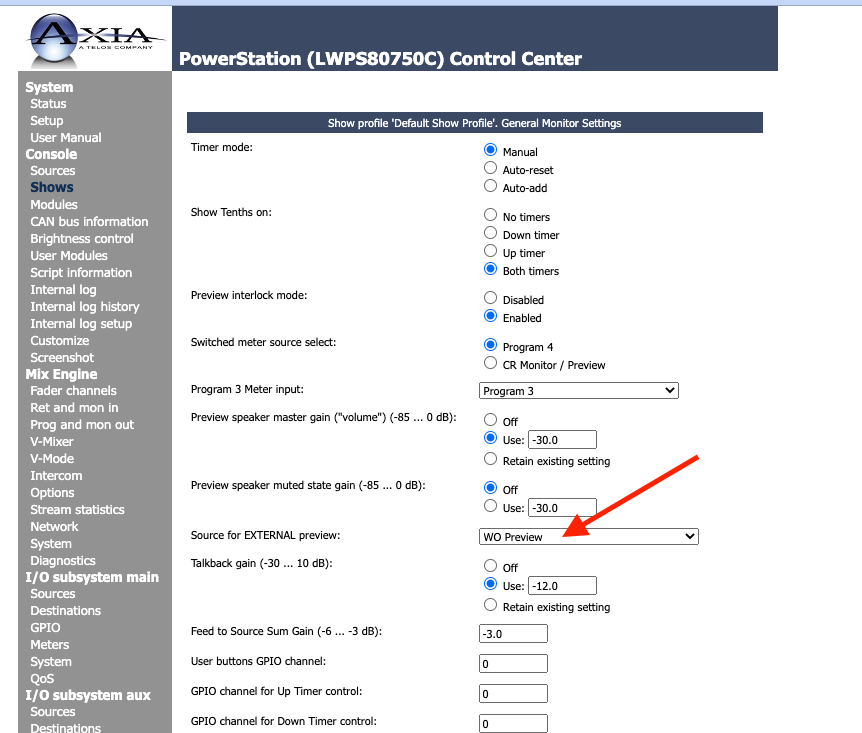
Setting the External Preview source on an iQ/QOR: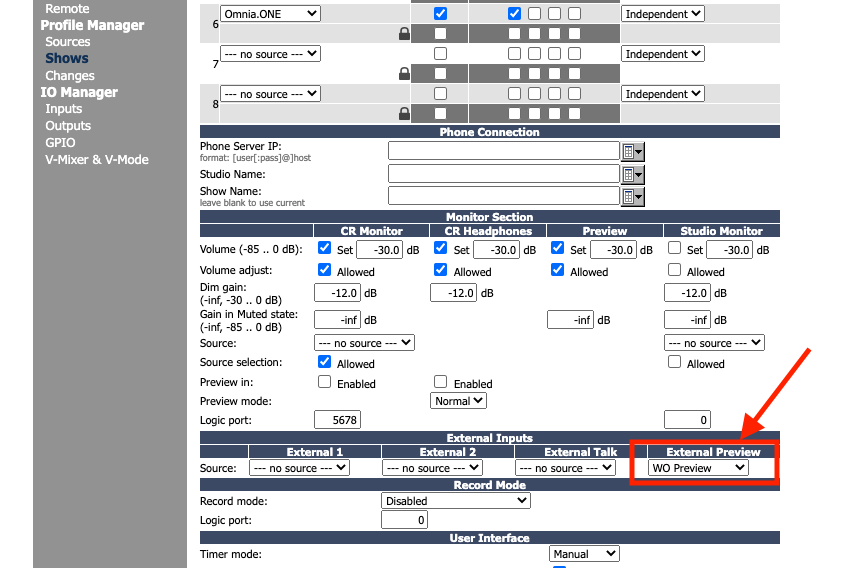
- Note the CR Monitor Logic Channel for the show profile. You will need to send a virtual GPO command to this channel to trigger the External Preview to send its audio to the Preview bus:
The CR Monitor Logic channel on an Element: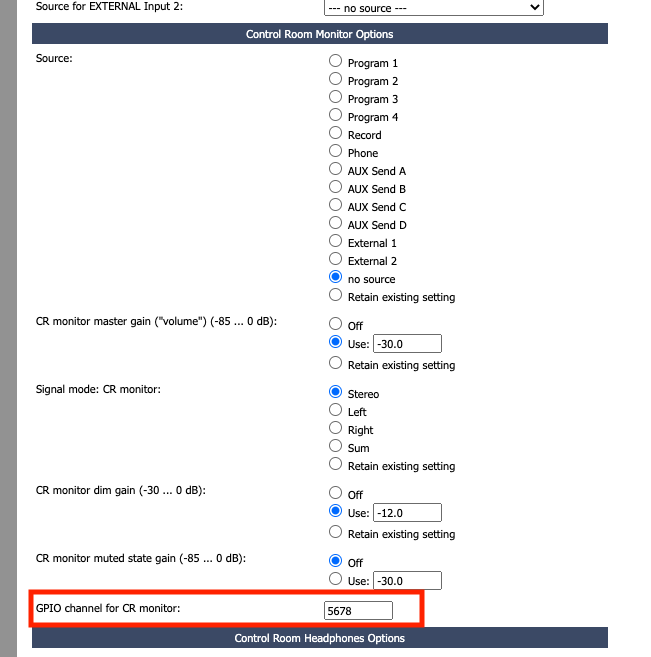
The CR Monitor Logic channel on an iQ/QOR: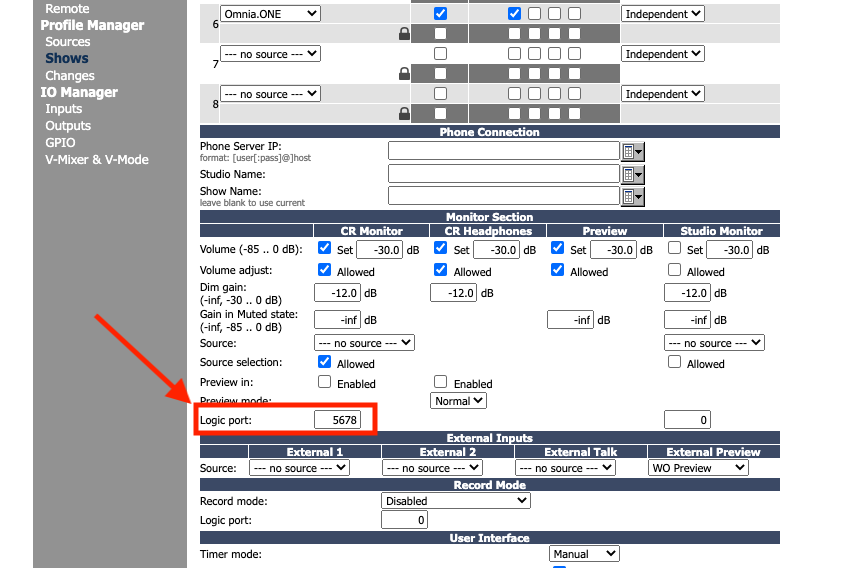
- Did you notice what channel we used for the control room logic channel? It's 5678. We'll need to trigger pin 3 on this channel for the External Preview to send its audio to the Preview bus.
How do I trigger pin 3 on a Livewire channel?
There are many ways to do this, so we can't cover all of them, but here are a few examples:
Build-a-button
- Custom wire a physical button that connects to pin 3 of a DB15 connector, and connect this to a GPIO port on an xNode (requires proper wiring to do this).
- After you've connected a properly wired button to the xNode, put the Control Room Logic channel in the respective field:
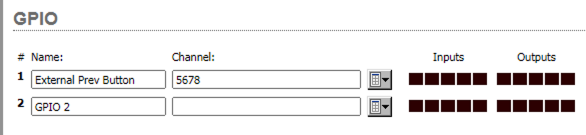
Use Pathfinder Core Pro
- Program a button on a User Panel, or an LCD or OLED button on an Element console.
- Use the newly programmed button as a condition to either:
- Trigger pin 3 of the control room channel using a virtual GPIO node
- Trigger the External Preview function directly on the console, if the property is available to use
Use a talkback button on a console
- This method is a little trickier, as it dives into using virtual GPIO ports on a QOR, but it will allow you to utilize a console without using Pathfinder
Let us know how we can help
If you have further questions on this topic or have ideas about improving this document, please contact us.
