Troubleshooting network issues
Scope
If you are experiencing some issues configuring the network settings in your VIP hardware appliance, either on the AoIP or the WAN side, there are some things you can try to solve the issue.
Issues configuring the Docker Network
If you are getting errors when configuring the Docker Network, it might be possible that you are using the wrong network. Keep in mind that the Docker Network is configured on the AoIP network, which will always be tied to NIC 1 on the VIP hardware appliance. Make sure that NIC 1 is physically connected to your AoIP network, and that the AoIP network settings are correct.
If you are still having issues with the Docker Network after this step, please send a screenshot to our support department of what you are seeing. We also advise going through the remaining steps in this article, as some of them can still help resolve your issue.
Cannot get internet connectivity
First, let's make sure that you can reach the internet at all. Assuming that you have verified that your house network, your switches, and your cables are good, exit the VIP Setup menu. You should see a Linux prompt. Type the following command, and then press Enter:
ping 8.8.8.8
You should see a series of connection messages. If you don't then your unit does not see the internet.
Press ctrl+c to stop the ping messages.
After that, enter the following command:
ip route
From here, we want to look at the metric values of each NIC. We want to make sure that the WAN NIC has the lowest metric. This will typically be a value of 100, but it may be different. We just want to make sure that it is lower than anything else. If it is higher, then we need to check some settings in the VIP Setup menu. To go back into this, enter the following command:
vip-setup-admin
From here, navigate to Network Setup > Edit a Connection. Enter the configuration for your AoIP NIC, and make sure that the following box is checked (press the spacebar when the box is highlighted to "check" it):
Never use this network for default route
Next, exit the AoIP setup, and go back to the menu where you chose Edit a Connection. This time, enter the Activate a Connection menu.
This menu will allow us to essentially reset our network interfaces. Sometimes it can be good to do this just to make sure any changes we have made are pushed to the interfaces. Please note that the following order is important.
- Deactivate AoIP NIC
- Deactivate WAN NIC
- Activate WAN NIC
- Activate AoIP NIC
Next, it might be a good idea to exit the setup menu again and try the ping 8.8.8.8 and ip route commands again, just to verify that you now have internet connectivity. Again, once you are done with these commands, enter vip-setup-admin to go back to the VIP Setup menu.
After you have verified that you have a connection to the internet, and good last step would be to make sure that the VIP Setup utility is up to date. To do this, simply select Update VIP Setup Tools near the bottom of the VIP Setup menu.
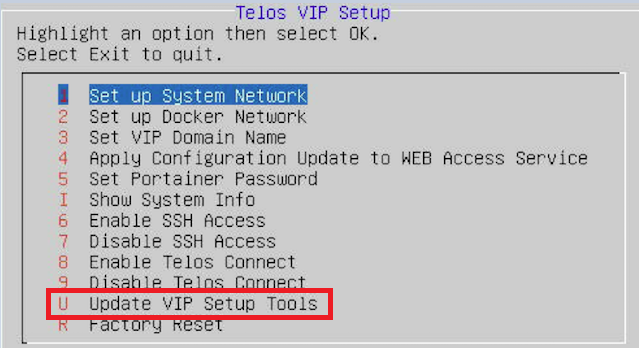
Let us know how we can help
If you have further questions on this topic or have ideas about improving this document, please contact us.

