Updating your R/2 or R/20 to Triton's Station Manger 5
Scope
This document applies to the Telos Z/IP Stream R/2 and R/20. Specifically, if you are using Triton Digital as the host for your streaming services.
Description
Every Telos Z/IP Stream has the necessary software and services to stream your station with Triton Digital. Triton has recently released Station Manger V5. This document covers the steps required to update to this version.
Prerequisites
ALL Z/IPStream R/2 systems, regardless of age or current version, can be upgraded to r/20. This Upgrade is FREE to all Triton customers through December 31, 2024 Or, if your unit is currently under warranty or covered by a TelosCare Plus agreement. If you are a Triton customer please contact us for upgrade license keys. After December of 2024 there will be a charge for this update. Click here to be taken to our Dealer page where you can search by your country, brand or Dealer name.

Your new license code will look similar to this. The features included a new license code (shown here in GREEN) and the original code (in Yellow), all listed in this PDF.
A PDF will be provided for each R/2 license code you have. If you have four license numbers, then four PDF files will be provided to you. Make sure you have them all before you start.
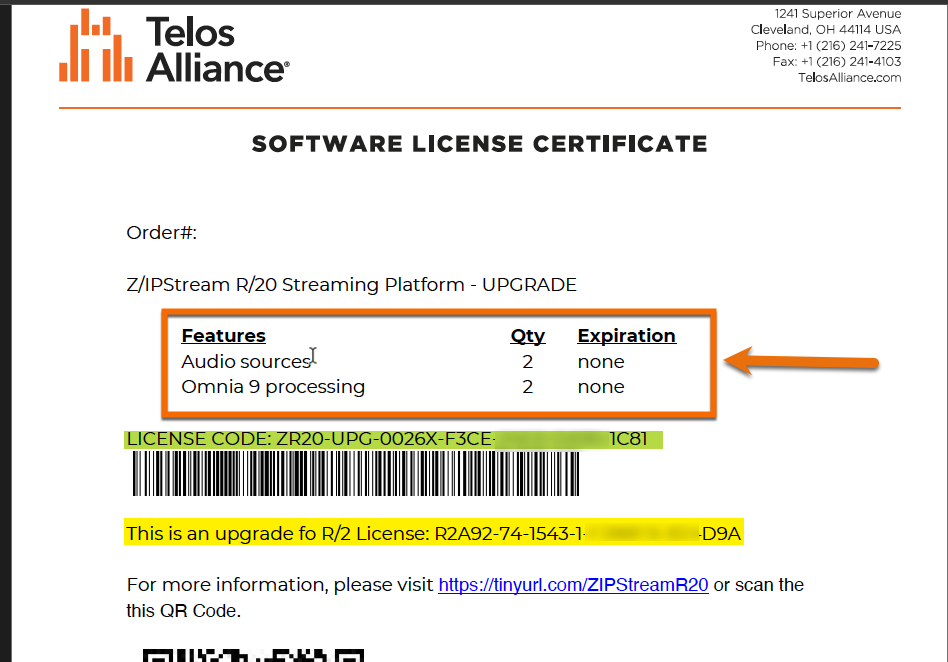
If your unit has already been updated to an R/20 version then you already have new codes and can proceed with the steps below.
Download the Software update
Save this file to a location on your computer for use later.
Take a backup and Save it to your computer
- Log in to the main web page of your R/2. Click on OPTIONS, then BACKUP from the main menu.
- Click the BACKUP button.
You will see "backup in progress; please wait...
- Once the new backup is listed, click on it to select it, then click download to save it to a location on your computer.
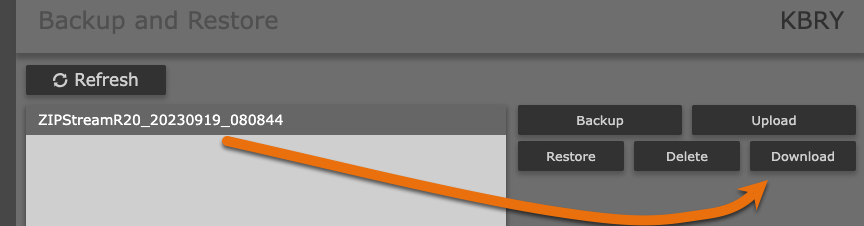
Installing the update
- From the main Web Page, click OPTIONS, then SOFTWARE UPDATE.
- On the Software Update page, notice there are two "banks." In our example, Bank#1 says Inactive and has an Update Software button. Bank#2 shows a current running version 1.08.10 and a reboot button.
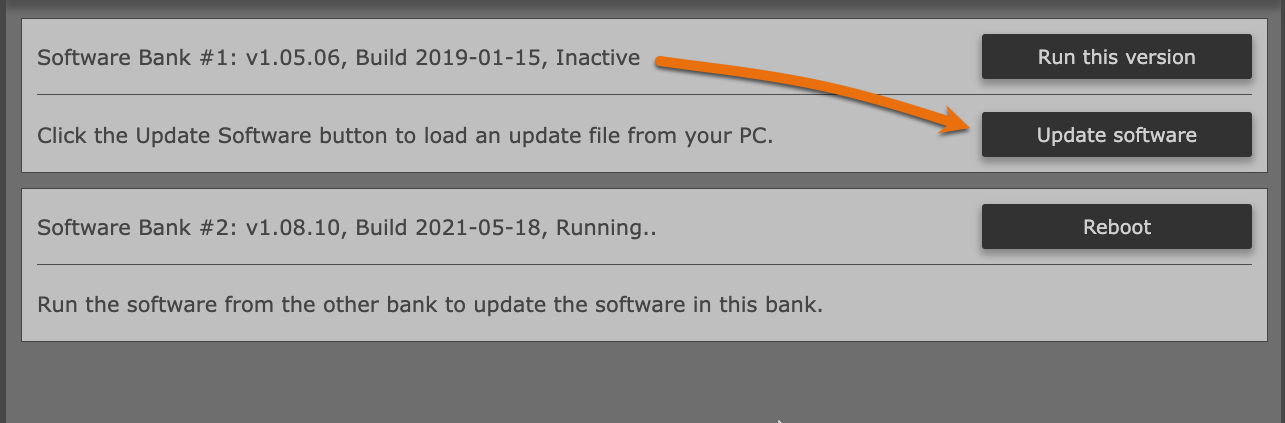
- Click the Update software button associated with your Inactive bank.
- A Browse window will open. Browse for and locate the 601-00612-XXX_ZIPStreamR20_2.2.3.img file you downloaded previously. Then click Open or OKAY on your browse window.
- The file will upload very quickly, and you will get a message that it's complete.
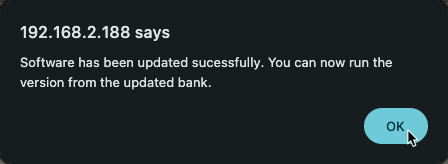
Click the "Run this version "button on the Bank that contains the updated version. Although it says it takes longer, the reboot should take about 90 seconds.
Enter your new License codes
- From the Main Web Page, click the Licenses Link.
- Click the Add button to add a new License.
- Enter the license code from the first PDF precisely as shown. (It is best to copy and paste)
The license will Add and Activate automatically and should show OK after a few seconds, as shown here. Features and their expiration dates if any, are also listed. For this example is key if for two audio sources and two Omnia 9 processors that Never expire.
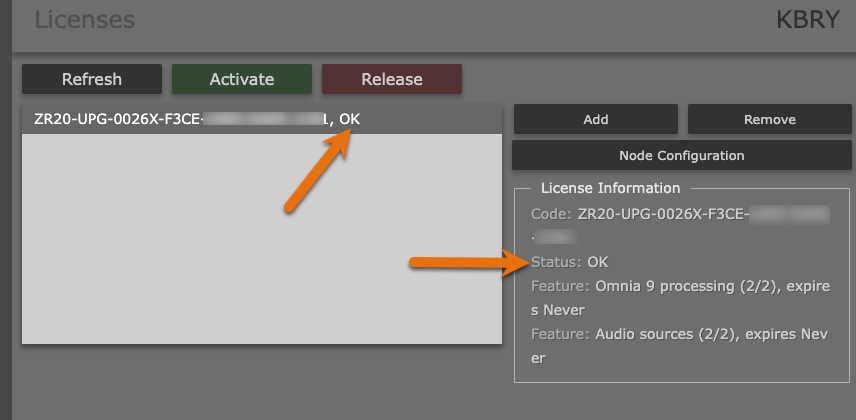
Checking the proper operation of your Triton mounts.
Triton Station Manger 5 has some dependencies that (depending on the age of your system) may not already be included and require an additional step.
- From the main webpage, click AUDIO, then the TRITON DIGITAL SERVICES link.
If you see the normal Triton Digital Service page with your stations listed, then no additional updates are required. You are only prompted to perform additional steps if it's required.
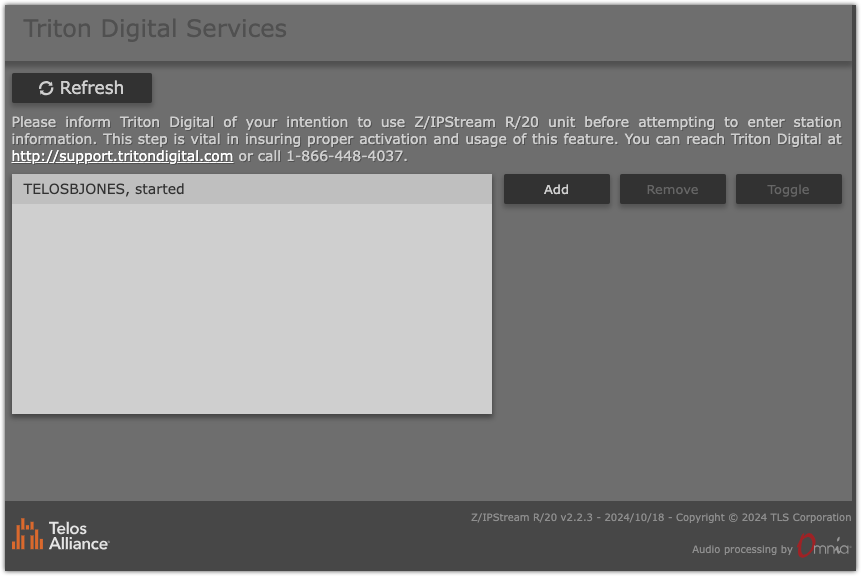
If you see the following screen, then your unit requires an additional step.
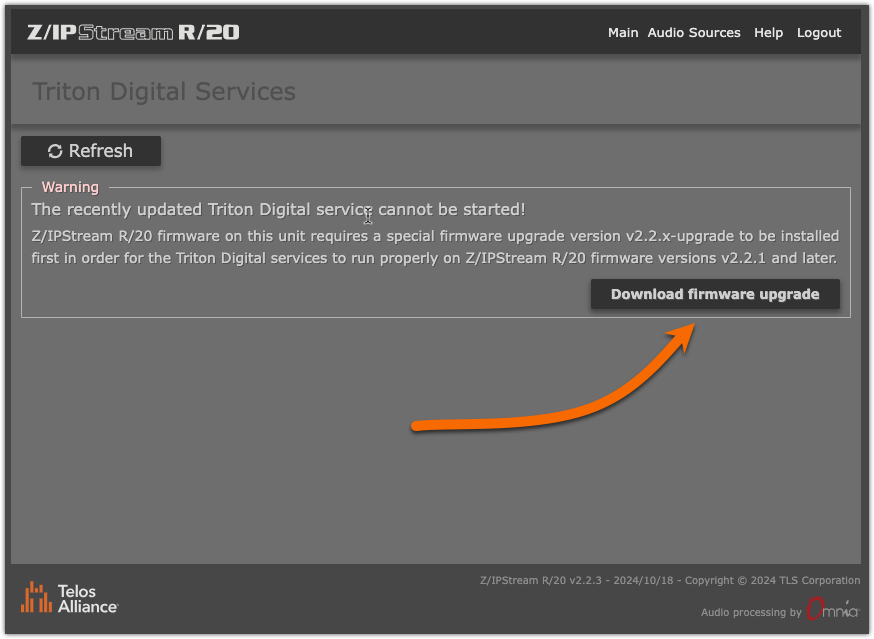
Performing additional steps
If you receive the message that says "The Recently updated Triton Digital service cannot be started!" Follow these steps.
- Click the Download firmware upgrade button on the Triton Digital Services page
This will download a file called ZIPStreamR20_2.2.x_upgrade.img. Save it to your computer.
- Go to the Options, then Software Update page that you used in the previous steps.
- Click the Update software button. It is presented on the Inactive Bank.
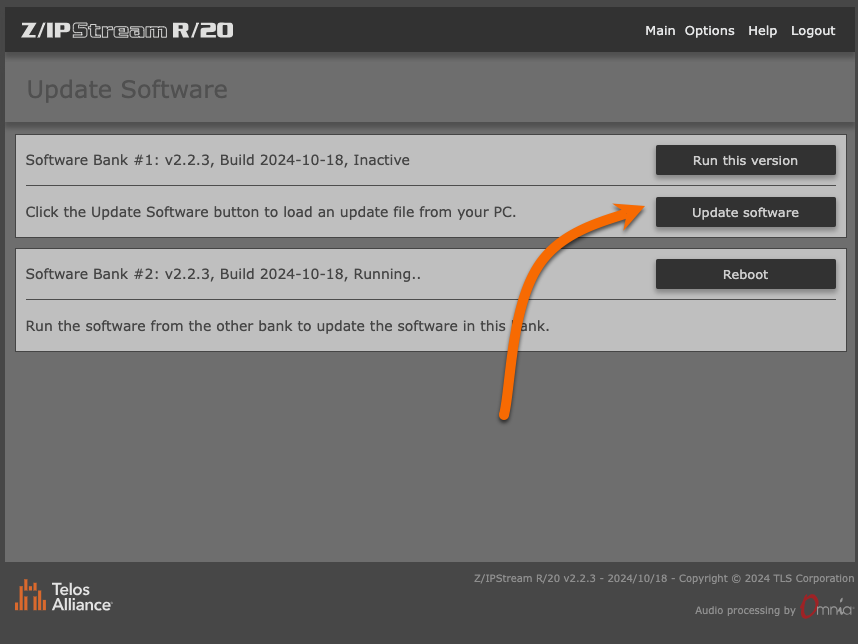
- Select and upload the ZIPStreamR20_2.2.x_upgrade.img from step one.
- Return to the Audio/Triton Digital Service page. Where you will se this page.
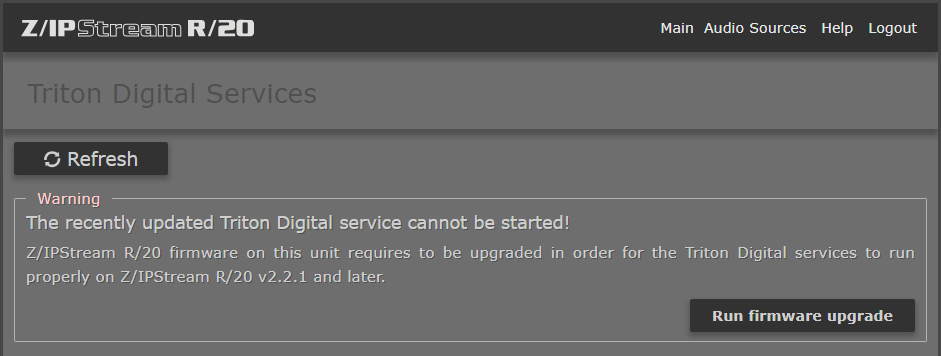
- Click the Run firmware upgrade button
A status screen will display showing Upgrade in progress
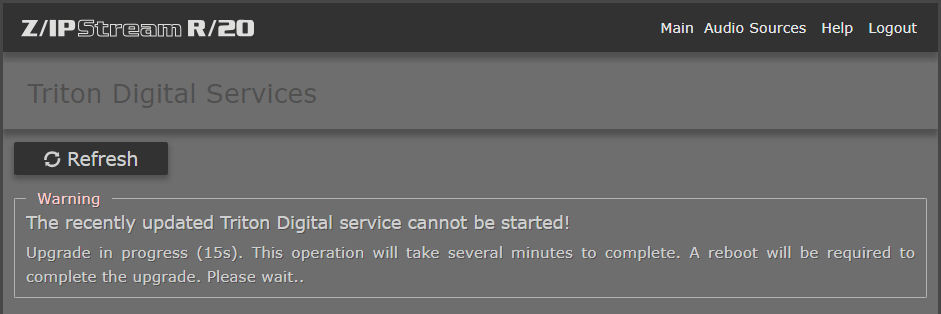
When compete you will see Upgrade Installed (result 3010) and will be prompted to return to the Software update page to reboot. Click the Go to Update software page button
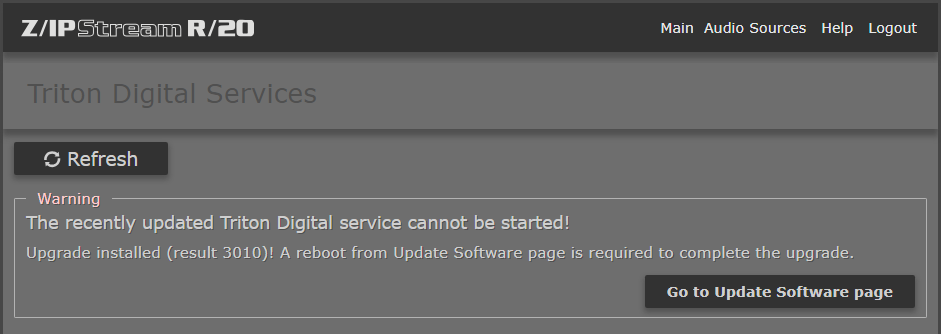
- Click the Reboot button.
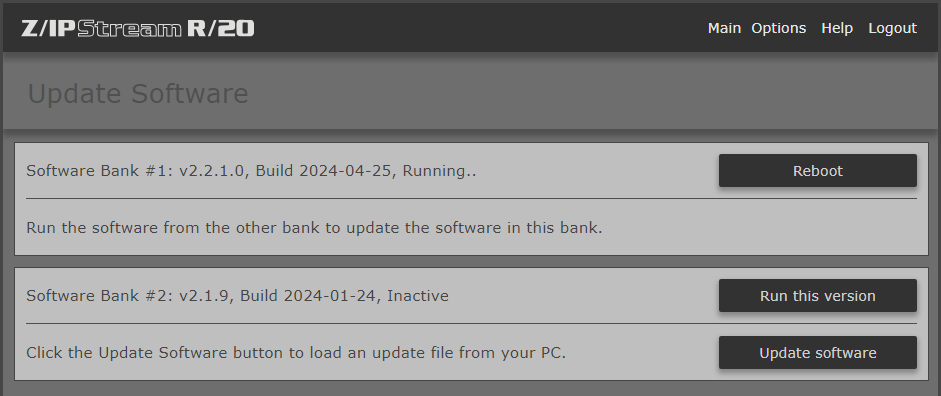
- After reboot, return to the Audio, then Triton Digital Service page to confirm no other steps are needed.
Notify Triton
Once complete please email the Triton Support desk (supportdesk@tritondigital.com) and let them know your update is complete and what stations were completed.

