Migrating Pathfinder to a new PC
Scope
This article describes how to migrate your Pathfinder Server files and databases to a new PC or server.
Preparing your new computer
Before installing Pathfinder on your new PC, make sure that .Net 4 and .Net 3.5 are installed on the new computer. The best way to handle this it to go to Windows Features, and make sure that .NET Framework 3.5 and 4 are selected. Run any necessary Windows Updates after doing this. Reboot the PC as necessary.
Migrating Pathfinder
You can now install Pathfinder Server. You can find the latest updates at pathfinderpc.com. Grab the version that you need. We typically recommend the latest beta version, but you can download any version that you might need.
Once installed, make sure you set the Pathfinder Server executable file (commonly found in Program Files) to Run As Administrator. This is to help give Pathfinder Read/Write privileges (licensing may not work otherwise).
Enter your Request code and License information. Contact technical support if you need your license information to be reset. Email us your codes, and let us know whichever email address that was used to register them initially.
Migrating from a 64-bit OS
Move over everything from the Pathfinder Server folders except for the backups and syslog files. These are the folders and databases that live in Program Files, where Pathfinder is initially installed. These files are typically located in the following folder:
Keep in mind that they could be located in a different folder depending on the Pathfinder was initially installed, but this path is a good starting point if you are unsure.
Migrating from a 32-bit OS
The 64-bit version of Windows now contains two Program Files folders. The one found at:
Is for 32-bit programs, while the one located at:
Is for 64-bit programs.
If you are coming from a 32-bit computer, you will only see a C:\Program Files\PathfinderServer. This is fine, but when you migrate this over to the new computer, it will need to be copied to the C:\Program Files (x86)\PathfinderServer folder, as that is where Pathfinder will install.
There is a database file in this Pathfinder Server folder called Serverouters.mdb -- it essentially contains the file paths to the numbered MDB files for each router. You will need to open this file, and tell it to look for these MDB files in the C:\Program Files (x86)\PathfinderServer folder. If you have Microsoft Access, you can modify this and change the path. If you do not have Microsoft Access, you may send this Serverouters.mdb file to us, and we can modify it for you.
Network settings
Make sure to set the Network Metric to 1 for the NIC that is connected to the Livewire Network. Also, while your there, if you are running a clustered configuration, make sure that the new computer has the same IP address as the old computer.
You can find these network settings by navigate to Network and Sharing Center in the Windows control panel, find and click on your Axia network adapter. In the new window that pops up, clock in Properties. You should now see a window like this:
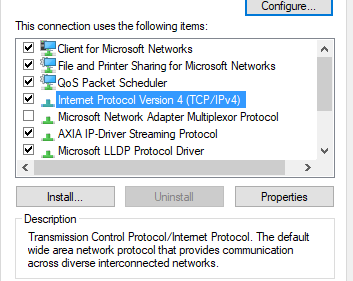
Select Internet Protocol Version 4, and click on Properties. This next screen will show you your IP address. Click on Advanced, and you will be able to set the Network Metric from the bottom of that screen:
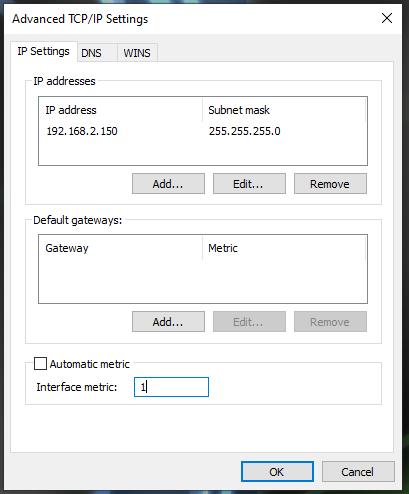
Once Pathfinder Server is running, it should pull Router information from the ServerRouters.mdb file, which should have been backed up from the old Pathfinder install (this is why we moved everything from the old Program Files folder).
Fine-tuning
If you are having any issues with Pathfinder seeing devices, or running in general, we recommend turning off the Windows Firewall, and adjusting PC for Best Performance, which can be found by navigating to:
Control Panel > System > Advanced System Setting > Advanced tab > Performance > Settings > Adjust PC for Best Performance.
Updating Pathfinder in a clustered environment
If you have clustering setup, the new PC should connect up to the clustered server just fine as long as this new PC has the same IP address of the old Server.
However, if you need to migrate the clustered/backup Pathfinder server as well, the process is much more simplified.
We recommend that you install Pathfinder on the backup computer like normal, and do not worry about copying files over. Once Pathfinder is setup to sync between the clustered servers, Pathfinder will take care of making sure that all of the database files of the backup server are up to date.
Let us know how we can help
If you have further questions on this topic or have ideas about how we can improve this document, please contact us.

