Licensing in Pathfinder Core PRO explained
Scope
Pathfinder uses licenses to determine the number of controllable I/O from a Pathfinder Core PRO. In this document, we explain how it works, see how many you have, and, if needed, add more.
All instructions and screenshots are from 1.6 or higher software versions. For older versions, the process is similar; however, when adding a license, you must choose "logic" or "audio" when applying the license.
A word about licensing
The number of licenses that came with your Pathfinder Core PRO depends on which version you purchased. We call this the "Base License." As of this writing, you would either have 300 or 1000 endpoints. All versions can have "AddOn" licenses added in various increments.
Here is how we count licenses.
For Audio
Each source counts as one. A disabled source does not count against the total. In this screenshot from an xNode, we would count three because sources four through eight are disabled.
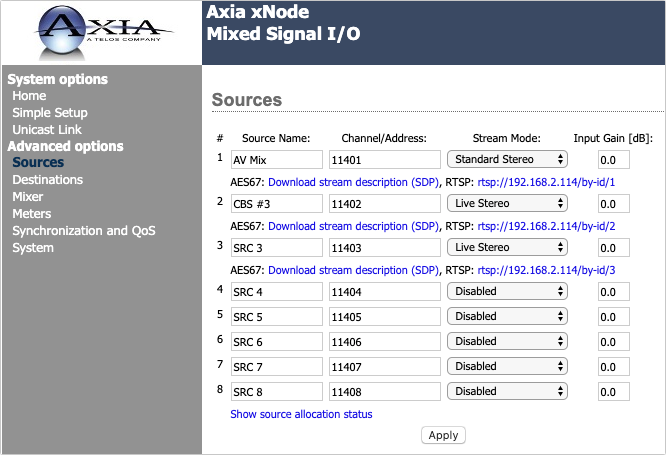
For Logic
Each logic endpoint counts against the total. Like audio, endpoints that are disabled do not count.
For example, in the most basic Logic Flow, shown here, there is a single endpoint, which counts as one.
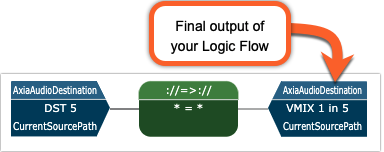
More complex flows will count more. For example, this one counts for three since there are three total outputs of the Logic Flow.
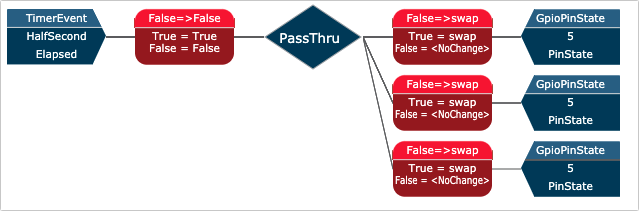
Flows that are automatically created in the process of building HTML panels do not count against your licenses. 👍 Who said nothing good is ever free? 😀
Viewing you License count
You can see your license counts by clicking on the Status link on the main Pathfinder Core PRO web page.
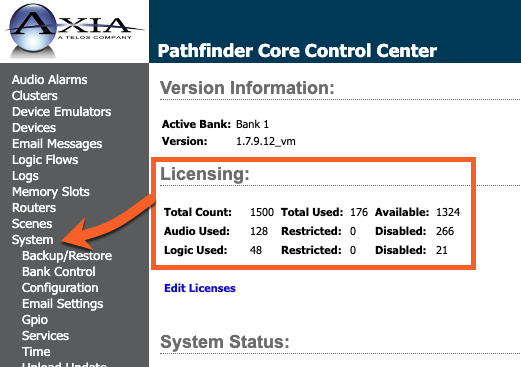
Adding more Licenses
Generally, Telos or your Dealer delivers "AddOn" licenses as a PDF document. Your PDF document will look similar to this and will contain a Request Code and License Key. Both will be required to activate the new license in Pathfinder Core PRO.
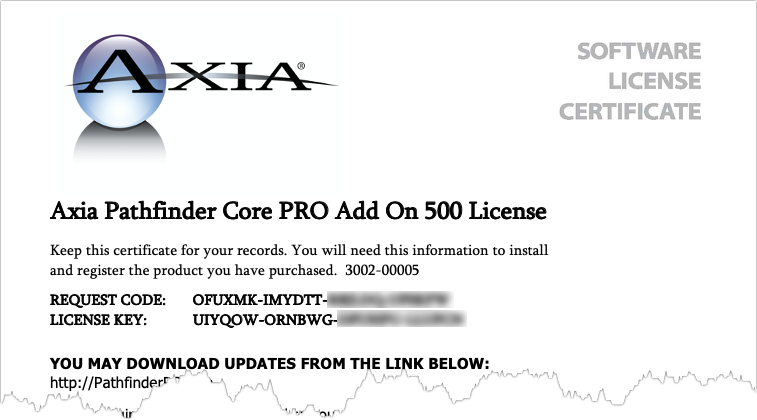
- From the main Web Page, click on
- Then click on the Edit Licenses link
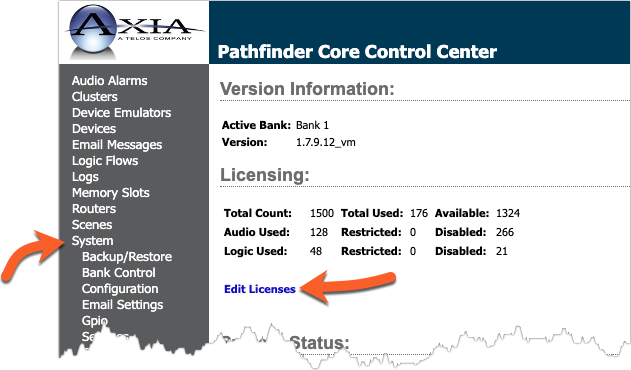
- Click on New License in the license window
- Enter the Request Code exactly as shown in the PDF document
- Enter the License Key exactly as shown
- Click Submit Changes
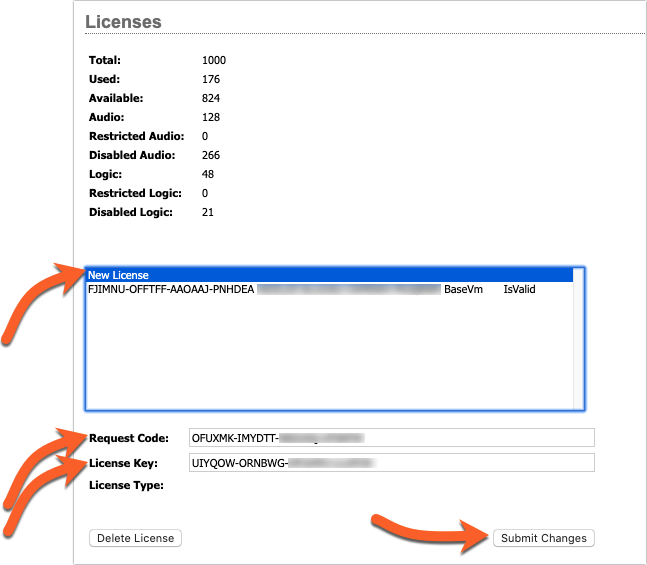
The new license is added to the License window. It will display the type of license and the state. In this example, AddOn_500 and IsValid.
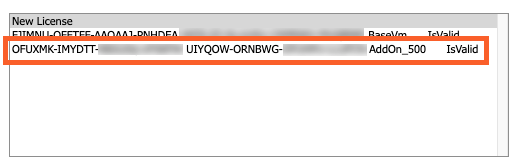
To verify that the license is added correctly, note that that the Total: licenses in on the page is increased by the number of licenses added. In our example, the Total: increased from 1000 to 1500.
Repeat these steps for any additional licenses.
Verify synchronization to your other server
If applicable, log in to the Web Page of your secondary Pathfinder Core PRO. Follow steps 1 and 2 from above. If your Pathfinder cluster is set up properly, you will see the same Request Code and License Key combination in the list of licenses. The list of Total licenses should match on each server.
Let us know how we can help
If you have further questions on this topic or have ideas about how we can improve this document, please contact us.

