Creating a V-Mix in the Quasar Engine
Scope
This document describes the steps needed to create a Vmix in the Quasar engine.
Description
The process of creating and using V-Mixers in the Quasar Engine is very similar to the Fusion engine; however you will note that while the concepts are the same, the Quasar Engine V-Mixers are arranged differently.
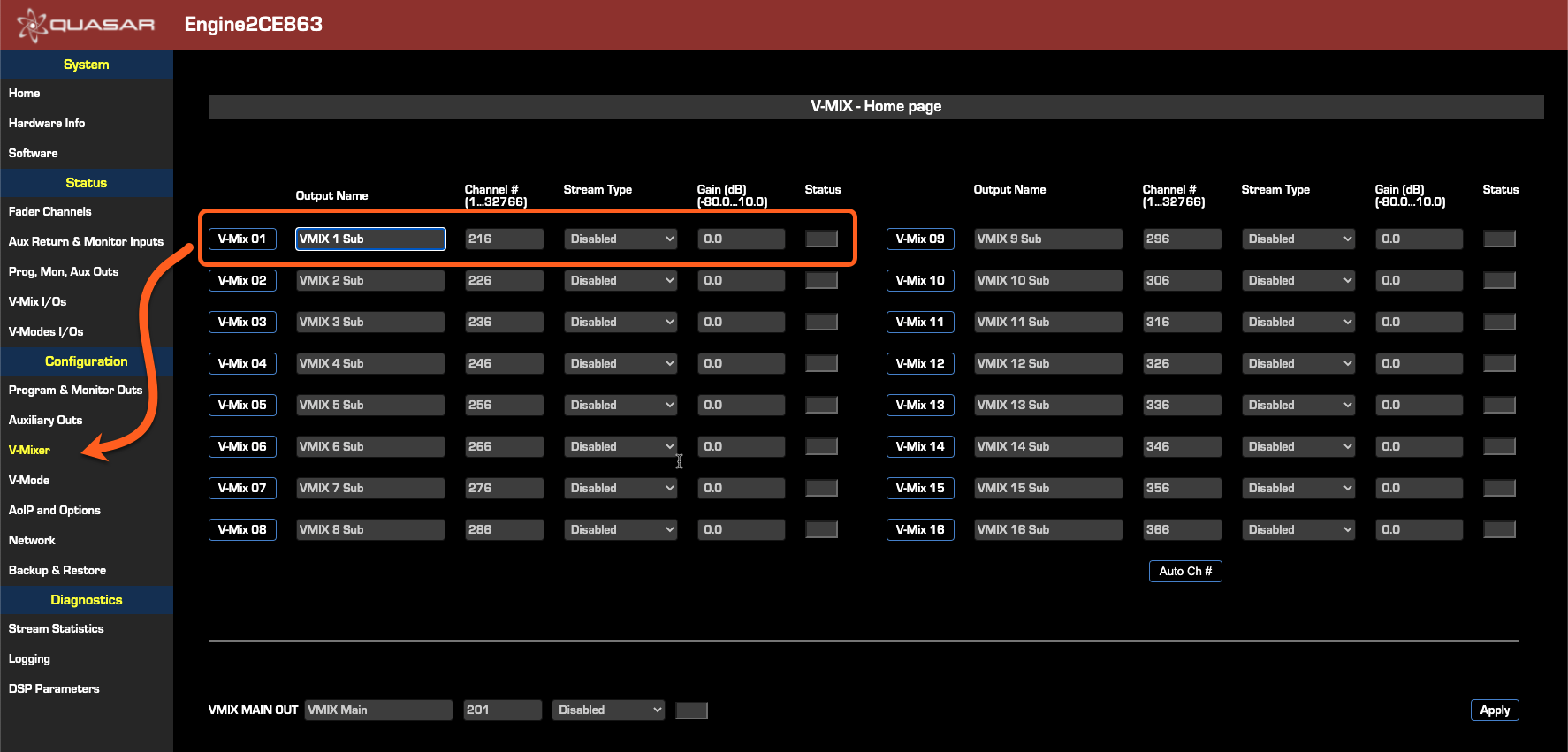
Configuring the V-Mix output
- Assign an Output Name for this V-Mixer.
- Assign a Livewire Channel number.
- Set the Stream Type. Generally, Standard Stereo can used for the Stream Type. Consideration should be given to the final destination. If the mix contains critical Microphone to Headphone paths, then Live Stereo should be chosen.
- Click the Apply button in the bottom Right of the screen.

Configuring the V-Mixer inputs
- Click on the V-Mix 01 button.

The following screen is divided in to five columns, each one represents one of the five inputs to the V-Mixer.
- Click on the Input Selector drop down for Input #1. The lowest latency is achieved by picking the desired item from the list of available sources. For example, If the CR Headphones are desired, pick CR Headphones from the list. If your desired source is not one of the sources in this list, pick EXTERNAL.
- Assign a name for this Input. The External Input Name is simply a friendly name so you know what this input is used for. For example, "Computer Output"
- Either directly type in or browse for the External Input Ch #
- External Input Stream Type is almost always From Source unless it's a mix-minus or other backfeed.
- Enter a Gain value if other than 0.0dB is desired.
- Set the Fade In and Fade Out time as desired.
- Set Input to ON (next to the Fade In Time) to allow this input to contribute to the main V-Mix output.
- If you are using the the direct output, change the Direct Out Name as desired. Most of the time, only the main V-Mix output is used. Direct out settings should be left defaulted unless needed.
- Configure any additional inputs needed.
The full example configuration for Input #1 is shown here.
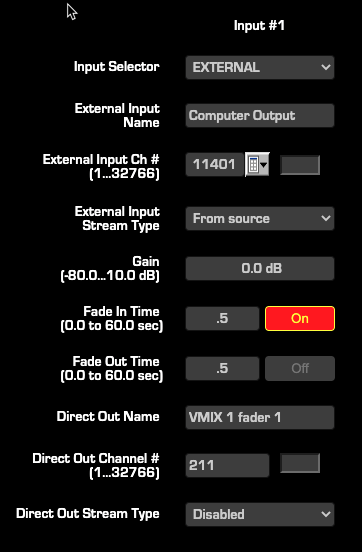
- When all desired inputs have been created, Click the OK button in the bottom right to save your settings.
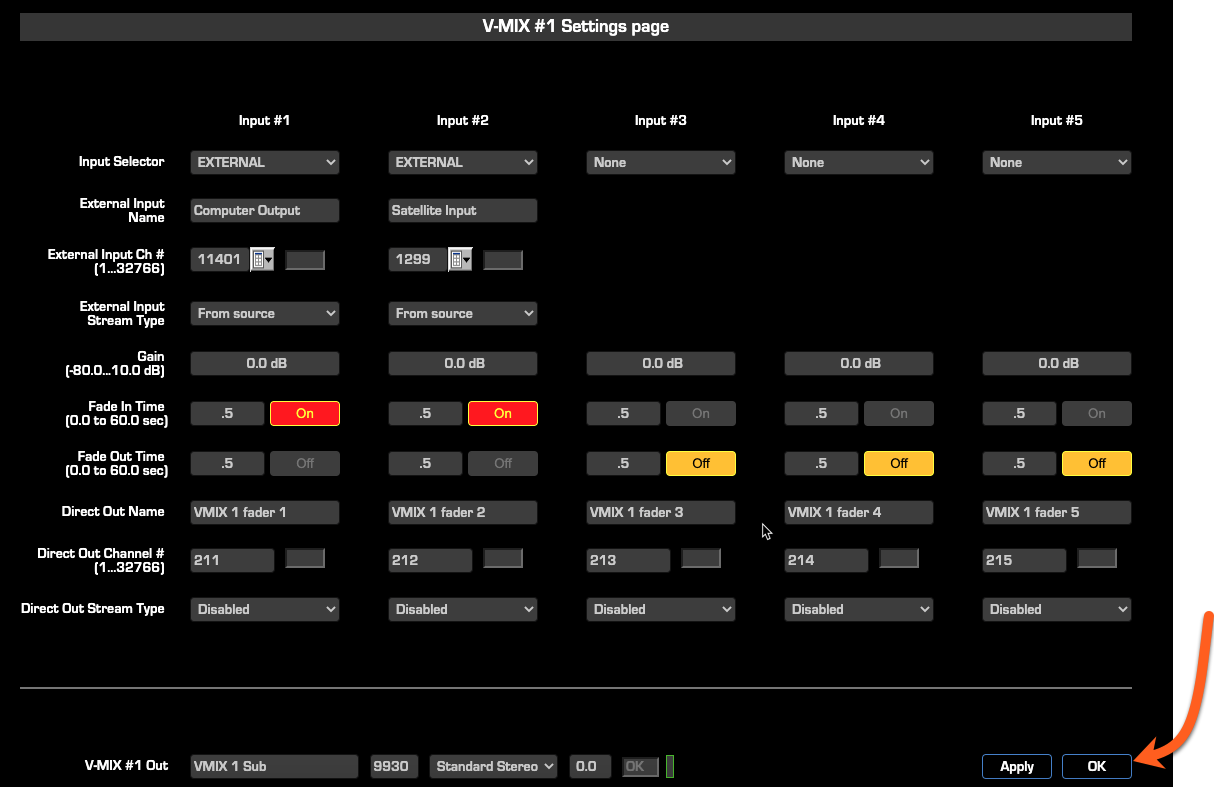
Let us know how we can help
If you have further questions on this topic or have ideas about improving this document, please contact us.

