Quasar System Update v3.0.1 & Firmware v4.2.0 Release Notes & Update Instructions
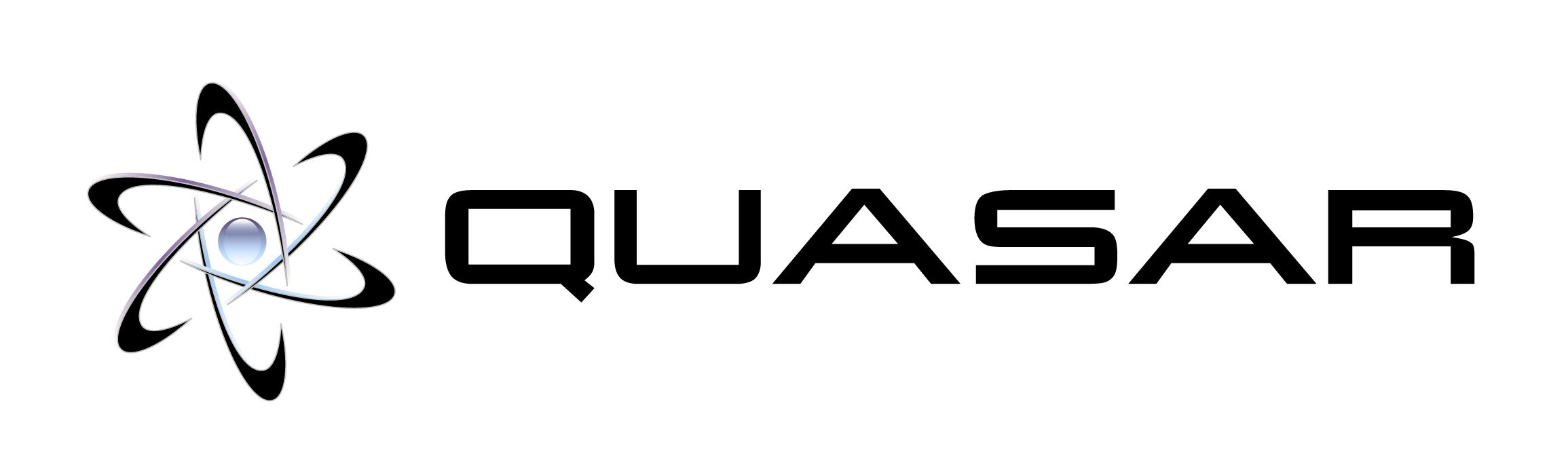
Update Components
- NEW IN THIS VERSION - Quasar Master Module (MTS-MON), software v3.0.1 Field Update.
- NEW IN THIS VERSION - Quasar XR 4-Fader Module (XR-4FAD motorized), software v3.0.0 Field Update
- NEW IN THIS VERSION - Quasar Engine, software v3.0.0 Field Update
- NEW IN THIS VERSION - Firmware v4.2.0 Field Update for ALL Surface Modules.
Updating the Quasar Engine Software
- Connect a PC to your console network.
- Open the Quasar Engine Web UI at the unit's base IP address (standard HTTP port 80).
- Under the System heading, select Software.

- Click on “Choose File.” Navigate to the location where you saved the update file and select it
Wait while the software uploads and the package name appears in the field next to the button.
- Click on the Upload button. A message will appear to inform you that the file is being uploaded. Once complete, you will receive a confirmation message.
- After you receive the confirmation message, refresh the page.
- Select the new software bank by clicking on the radio button.
- Click the Apply Selected Bank button.
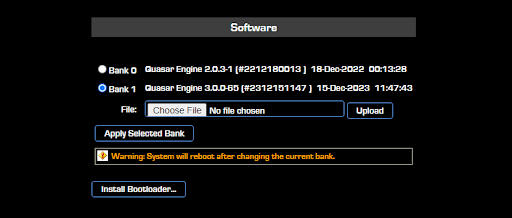
- A dialog will appear asking for confirmation, and the system will be restarted.
Updating Quasar Software
Updating the MTS-MON Master Module's Software
- Connect a PC to your Quasar's network.
- Open the MTS-MON Web UI at the unit's base IP address (standard HTTP port 80). For example, http://192.168.2.90
- Under the System heading, select Software. You may be asked to log in with the name user and your password.
- Click on “Choose File." Navigate to the location where you saved the update file and select it.
- Press the "Upload Software" button. The new version will load into the inactive software bank and overwrite its content.
- Select the new bank and press the “Switch to Selected Bank” button.
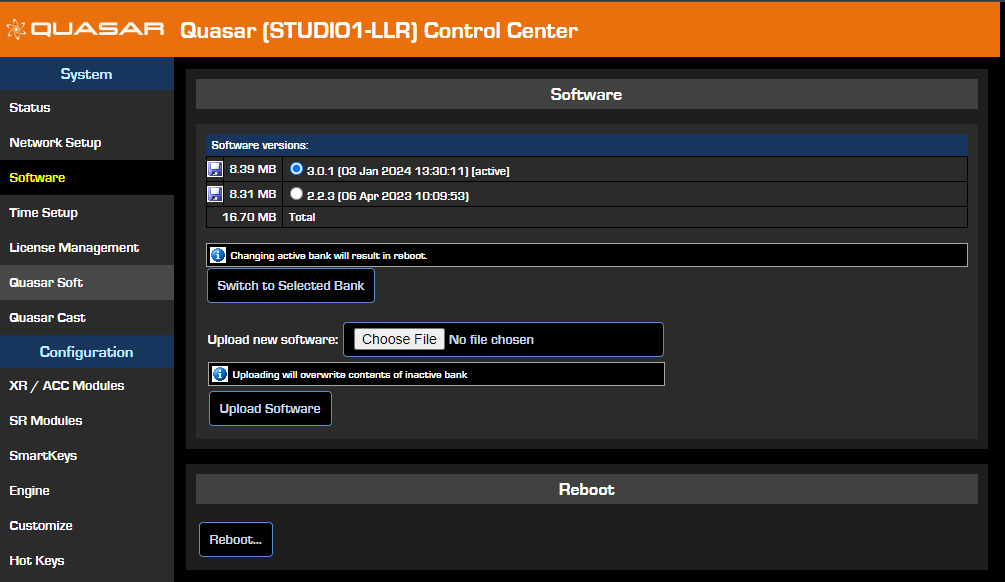
Updating XR-4FAD Fader Module's Software
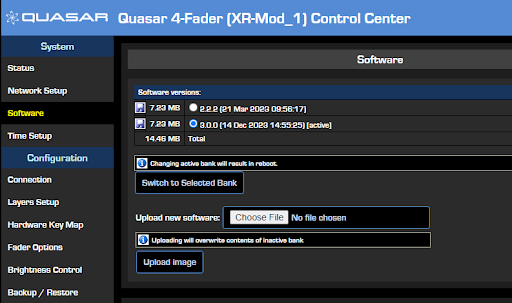
- Connect a PC to your Quasar's network.
- Open the XR-4FAD Web UI at the unit's base IP address (standard HTTP port 80). For example, http://192.168.2.91
- Under the System heading, select Software.
- Click on “Choose File." Navigate to the location where you saved the update file and select it.
- Press the "Upload Software" button. The new version will load into the inactive software bank and overwrite its content.
- Select the new bank and press the “Switch to Selected Bank” button
Updating Software on the MF1-ACC and MPC-ACC Modules:
- Connect a PC to your console network.
- Open the ACC Module Web UI at the unit's base IP address (standard HTTP port 80).
- In the System menu, select Software.
- Click on “Choose File”, navigate to the location where you saved the update file, and select it
- The new version will load into the currently inactive software bank and overwrite its content, once you press the “Upload Software” button.
- The page will refresh once the upload is complete, showing the new version in the unused bank.
- Now select the new bank and press the “Switch to Selected Bank” button. WARNING: the module will reboot once you press the button.
- The system will take approx. 15 seconds to reboot, and no audio interruption will occur.
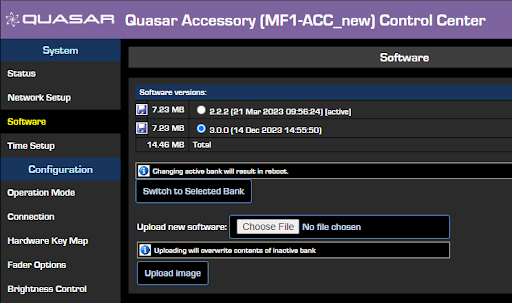
Updating Quasar Module Firmware
Updating Firmware on the MTS-MON Module:
- Open the MTS Web UI at the following address: IP address/debug/mcu. For example http://192.168.2.90/debug/mcu
The MCU Operations page will appear
- Click on “Choose File.” Navigate to the location where you saved the update file and select it
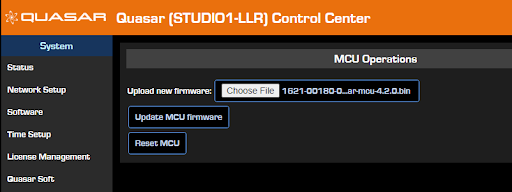
- Press the "Update MCU firmware" button. The new version will load into the firmware bank and overwrite its content.
Verifying the MTS-MON firmware update
- From the main menu, select the Module Information link. The following page will appear:
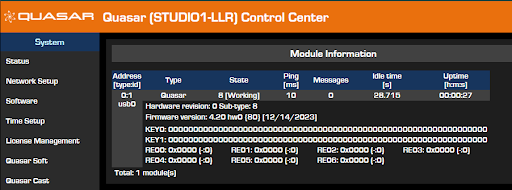
- Double-check that the new Firmware version is correctly reported as 4.20 hw0.
Updating MCU Firmware on the XR-4FAD Module:
MTS-MON and XR-4FDR Modules use the same firmware update file. Firmware on all modules can be updated before or after the software update.
- Open the XR-4FAD Web UI at the following address: IP address/debug/mcu. For example http://192.168.2.90/debug/mcu
The MCU Operations page will appear.
- Click on “Choose File.” Navigate to the location where you saved the update file and select it.
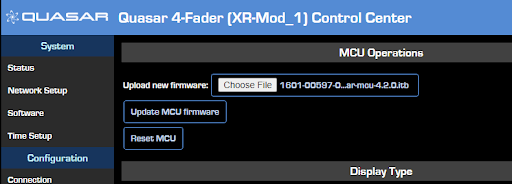
- Press the "Update MCU firmware" button. The new version will load into the firmware bank and overwrite its content.
Verify the XR-4FAD Firmware update
- From the main menu, select the Module Information link. The following page will appear:
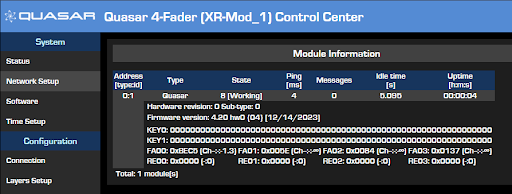
- Double-check that the new Firmware version is correctly reported as 4.20 hw0.
Updating MCU Firmware on the MF1-ACC and MPC-ACC Modules:
- You can perform this step before or after the v3.0.0 Software update has been installed
- Open the ACC Module Web UI at the following address: IP address/debug/mcu
- The MCU Operations page will appear.
- Click on “Choose File”, navigate to the location where you saved the update file, and select it. The correct MCU FW file type is .bin
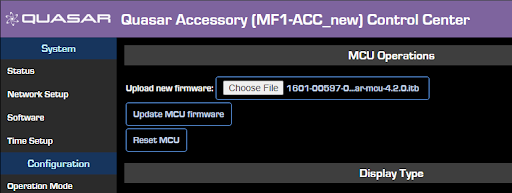
- The new version will load into the firmware bank and overwrite its content, once you press the “Upload MCU Firmware” button.
- The page will refresh once the upload is complete, showing again the above picture. That’s ok.
- From the main menu, select the Module Information link. The following page will appear:
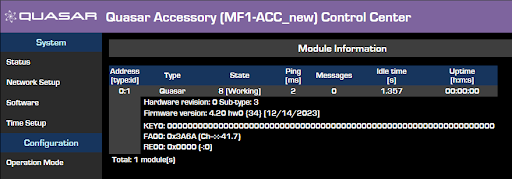
- Please double-check that the new Firmware version is correctly reported as 4.20 hw0.
Note - A Firmware update does not cause any audio interruption.
Updating MCU Firmware on the SR-4FAD Module:
- You must perform this step after the MTS v3.0.0 Software update has been installed
- Open the MTS-MON Web UI and navigate to the SR Modules menu
- The global SR Module Configuration page will appear:
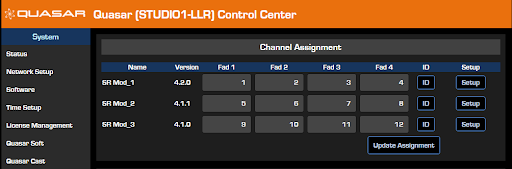
- Click the “Setup” button for the first module in the list. The individual Module Configuration page will appear.
- Scroll down the page, to the last section: Firmware Update
- Click on “Choose File”, navigate to the location where you saved the update file, and select it. The correct MCU FW file type is .itb
- Click on the “Upload Firmware” button. The page will refresh, taking you to the previous level (global SR Module Configuration page).

- Repeat this step for each SR Module.
Release notes
Software release notes for all versions are moved to their own document. Click here for that document.
Let us know how we can help
If you have further questions on this topic or have ideas about improving this document please contact us

