High jitter shown in the Axia IP-Driver control panel - Dropouts on record or playback
Scope
This article applies to all versions of the Axia IP-Audio Driver running on any version of Microsoft Windows.
Description
Customers will often contact us with audio problems relating to the use of the Axia IP-Audio driver for either receiving or sending audio. Many things can cause this. A lot of the issues surround proper configuration of the Axia (Livewire+) network as well as appropriate drivers and configuration of the Windows computer that runs the IP-Audio driver.
For purposes of this discussion, we will assume that the Livewire network is configured and otherwise operating properly. A misconfigured network could not single out a single computer. In other words, network problems are much more systemic and are quite distinct.
What we are discussing here is a seemingly well-behaved network but problems with an individual computer.
Possible issues
Network card drivers
Make sure that you are running the latest network card driver from your network card manufacturer and that it is not using the "default" driver from Windows. Network cards have specific hardware for processing network traffic, and it takes proper drivers from the manufacturer for this to work correctly.
Usually, you can install a network card, and Windows will do its best to find a driver that will work for it. It's their attempt at trying to simplify the installation and make the user experience fast and simple. Where we need to be able to deliver near real-time audio, this will not be good enough.
You can check your driver for your network card in Windows Device Manager.
- From Windows Control Panel, open Device Manager.
- Locate and expand the Network adapters
- Locate the network card you are using for your Livewire connection. In this example, we are using an Intel 82574L Gigabit Network Connection.
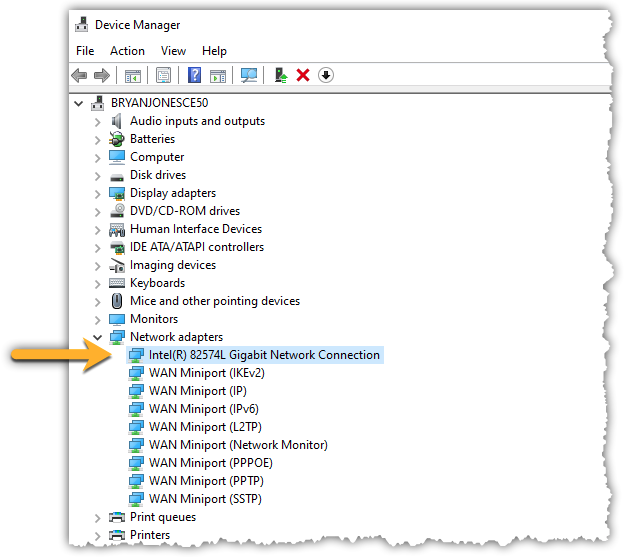
- Right-click on your network card and select Properties
- When the Properties of your network card are displayed, click on the Driver tab. Note the Driver Provider, Driver Date, and Driver Version. Note that in our example, our Driver Provider is Microsoft.
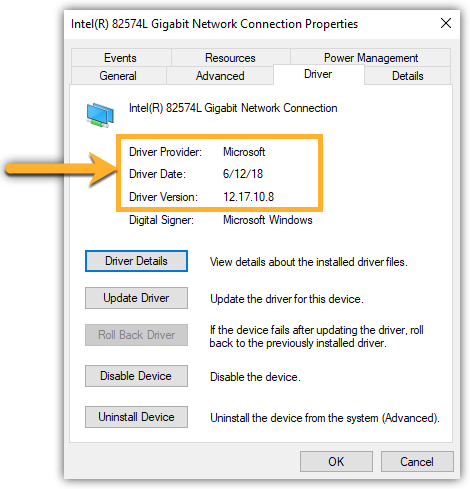
For your computer to pass audio reliably, you must be using a network card from a manufacturer that is supported by the operating system and platform that you are using.
For example, do not try to use server adapters in a desktop machine. Do not use desktop adapters in server machines. If the manufacturer does not list a driver for your operating system, pick a different network card.
Make sure that your driver is up to date. Visit the manufacturer's website and make sure you are running their current and recommended version.
High computer jitter
On the Statistics page of the Axia IP-Audio driver, there is a message that says, "Jitter must be <25000us. Higher values indicate presence of hardware or drivers preventing system from performing real-time operations."
If you have dropouts, and your Jitter numbers are more than 25000us (microseconds) then;
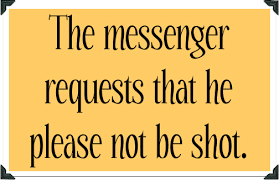
This is the classic case of "don't shoot the messenger." In other words, don't blame the bearer for the bad news being delivered.
Here is what that Jitter information looks like from the IP-Audio driver statistics page. It is reporting 11,269 microseconds of latency. It is not the CAUSE of 11,269 microseconds of latency.
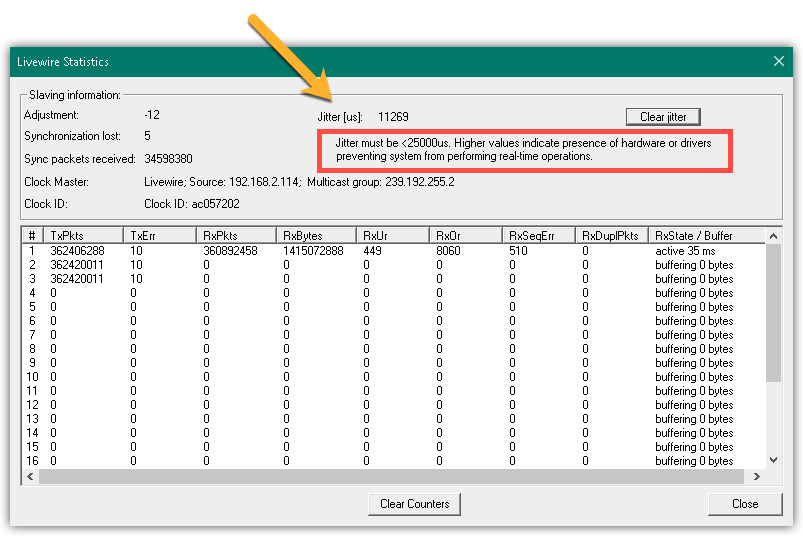
In this example, the Jitter number is okay because it is below 25,000. Also note that the number is not representing the CURRENT jitter, just that the computer reached that jitter level at some point.
Why is this an important number?
The Windows audio buffer is 30,000us total. Livewire audio packets are 5,000us. From here, this becomes a simple math problem. If you wait for more than 25,000us to put audio in the buffer and your packets are 5,000us, then you deplete the buffer.
Why not just make it bigger? We'll have to ask Microsoft that question. The Axia Driver installs ASIO which allows applications to have a much lower level of access to the audio devices. In many cases, the applications can "ask" for their own buffer sizes which could help mitigate computer jitter. Adobe Audition is known to have dropouts when trying to record from Windows driver. Switch your Adobe Audition to ASIO.
So.... what to do?
Here is where this gets hard. Unfortunately, this gets into territory where not only do YOU not know what is causing it, and neither do we.
Find the device or driver that is creating the latency in your system. This can quite literally be ANYTHING.
As a starting point, check your Device Manager for any "Unknown Devices." These usually display in Device Manager with a yellow question mark or yellow exclamation mark. Either find the proper driver for them, remove them, or somehow disable them.
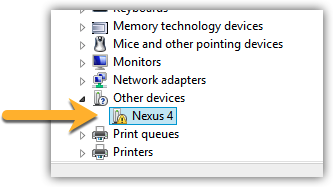
Check the versions of your devices and compare them to what the manufacturer version is. Pay particular attention to other network cards and (surprisingly) video cards. It turns out that video cards that use the Windows default drivers can be quite CPU intensive.
Other things we have seen over the years;
- USB dongle security keys for automation or other software
- Virtual serial port software
- Drivers for RAID controllers
- Some Virus / Anti-malware programs
Unfortunately, there is no "magic bullet" or piece of software you can run to show you what is creating the latency.
Try to disable or uninstall things until you find what is creating the latency.
Finally, You can try to install the latest version of the Axia IP-Audio Driver. Why not do this first, you ask? While we don't "fix" anything that deals with latency specifically, there are shared software libraries that can get overwritten by other installers. Overwriting of shard files is not SUPPOSED to happen, but if you download and install something from the Internet, you never know how that installer was developed. It's always better to find and correct the source of the latency.
Click here for some additional information regarding computer latency.
Let us know how we can help
If you have further questions on this topic or have ideas about how we can improve this document, please contact us.

