Upgrading Z/IPStream R/2 to Z/IPStream R/20
Scope
This document applies to the Z/IPStream R/2 streaming hardware and its upgradability to Z/IPStream R/20.
ALL Z/IPStream R/2 systems, regardless of age or current version, can be upgraded to R/20. This Upgrade was FREE to all users through October 31, 2024.
If you are a Triton Digital streaming customer this offer is extended to you Thru Dec 31, 2024. If you are a Triton customer, please contact us for upgrade procedures.
For all other customer please contact a Telos dealer and purchase Telos Part Number 2011-00836. The upgrade cost is $995.
Updated Licensing Model allowing for subscription based or demo (time limited) Features.
Forza Processing
Deja Vu Upmixing
Nielsen Watermark Encoding
There will be no further work on the R/2 Platform software; however, your R/2 will continue to run as-is, with no issues.

Your new license code will look similar to this. The features included a new license code (shown here in GREEN) and the original code (in Yellow), are on this PDF.
A PDF will be provided for each license code you have. If you have four license numbers, then four PDF files will be provided to you. Make sure you have them all before you start.
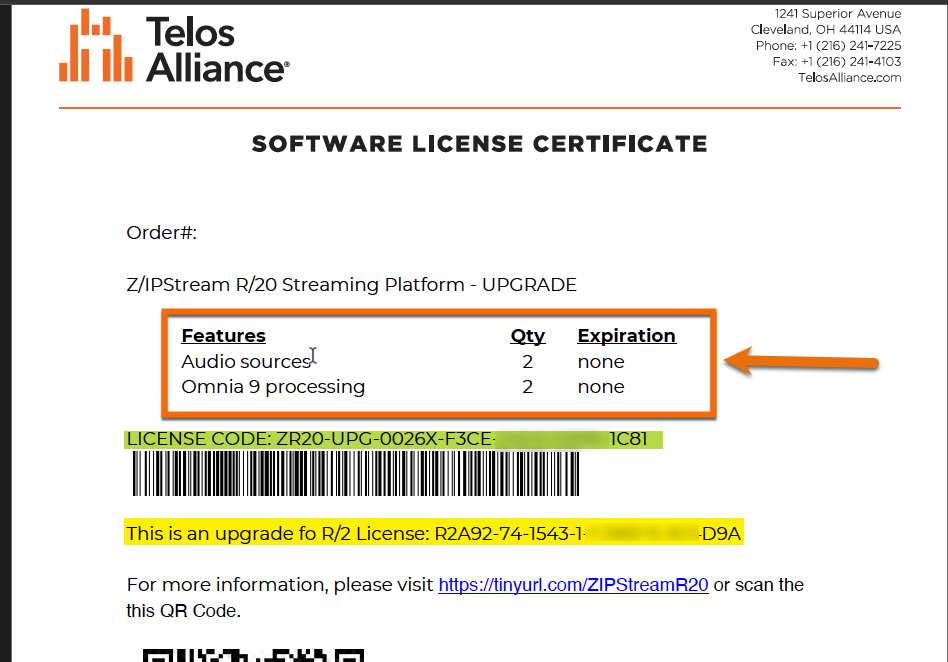
Download the software update
Save this file to a location on your computer for use later.
Take a backup and Save it to your computer
- Log in to the main web page of your R/2. Click on OPTIONS, then BACKUP from the main menu.
- Click the BACKUP button.
You will see "backup in progress; please wait...
- Once the new backup is listed, click on it to select it, then click download to save it to a location on your computer.
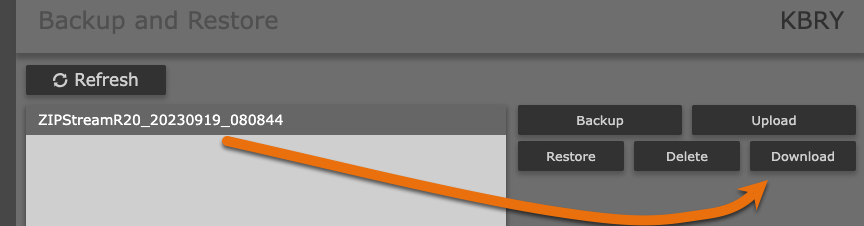
Installing the update
- From the main Web Page, click OPTIONS, then, SOFTWARE UPDATE.
- On the Software Update page, notice there are two "banks." In our example, Bank#1 says Inactive and has an Update Software button. Bank#2 shows a current running version 1.08.10 and a reboot button.
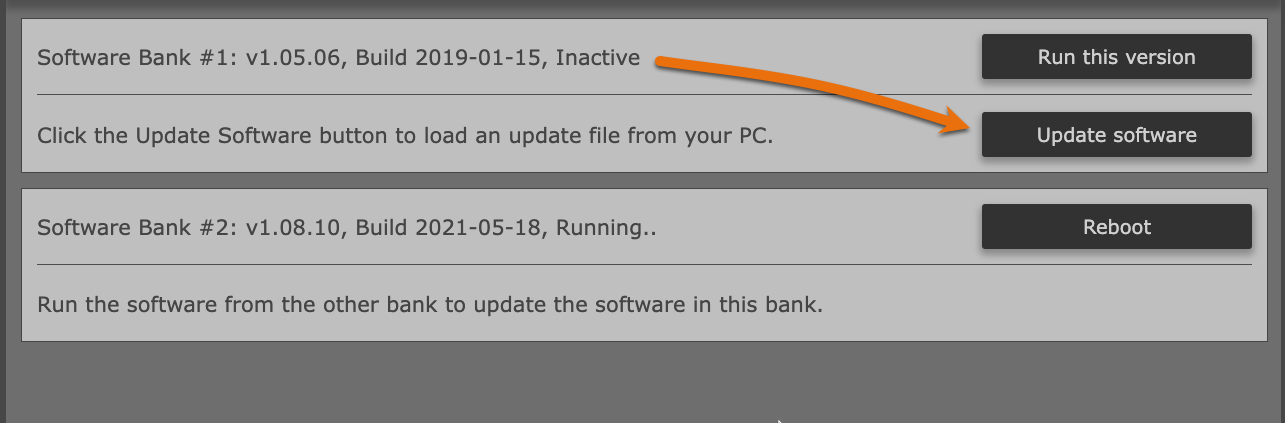
- Click the Update software button associated with your Inactive bank.
- A Browse window will open. Browse for and locate the 601-00612-XXX_ZIPStreamR20_2.2.5.img file you downloaded previously. Then click Open or OKAY on your browse window.
- The file will upload very quickly, and you will get a message that it's complete.
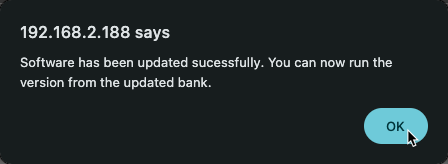
- Click the "Run this version "button on the Bank that contains the updated version. Although it says it takes longer, the reboot should take about 90 seconds.
Enter your new License codes
- From the Main Web Page, click the Licenses Link.
- Click the Add button to add a new License.
- Enter the license code from the first PDF precisely as shown. (It is best to copy and paste)
The license will Add and Activate automatically and should show OK after a few seconds, as shown here. Features and their expiration dates if any, are also listed. For this example is key if for two audio sources and two Omnia 9 processors that Never expire.
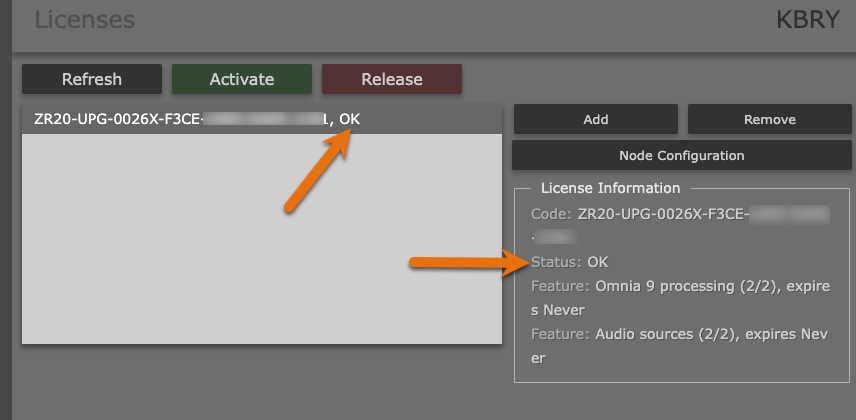
Your R/2 should now appear as an R/20 and will function normally.

