Where is iProFiler configuration stored?
Scope
This document describes the storage location for iProfiler settings and how to export them.
Description
Customers will often ask if there is an easy way to copy iProfiler settings from one computer to another. All iProfiler settings are stored in the Windows Registry. While it's not an easy way, it can be accomplished by copying the settings from the registry of one machine and importing them to the other.
For purposes of this document, we will assume you some familiarity with the Windows Registry Editor and sufficient permission to run the Editor program.
Storage Locations
GPIO Configuration
Computer\HKEY_LOCAL_MACHINE\SOFTWARE\WOW6432Node\Telos Systems\iProFiler\AxiaGPIO
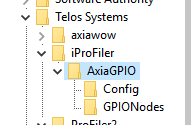
- GPIONodes - contains information about actual GPIO devices. Not what pins are used on each device, but the device itself.
- Config - contains specific pin configurations for the GPIONodes
All of the following are maintained at;
Computer\HKEY_LOCAL_MACHINE\SOFTWARE\WOW6432Node\Telos Systems\ProFiler2\
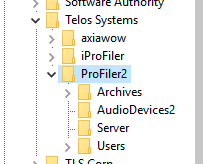
- Archives - Contains information about all of the recording archives you have setup by the iProFiler server configuration
- AudioDevices2 - Contains information about your configured audio sources.
- Server - Defines the TCP port used by the server
- Users - Defines users and their permissions.
Exporting configurations
Configurations may be exported by;
- Selecting the desired folder in Registry Editor.
- Right-click and choose export.
- Browse for the location to store the export.
- For "export range" choose Selected Branch.
- Click Save.
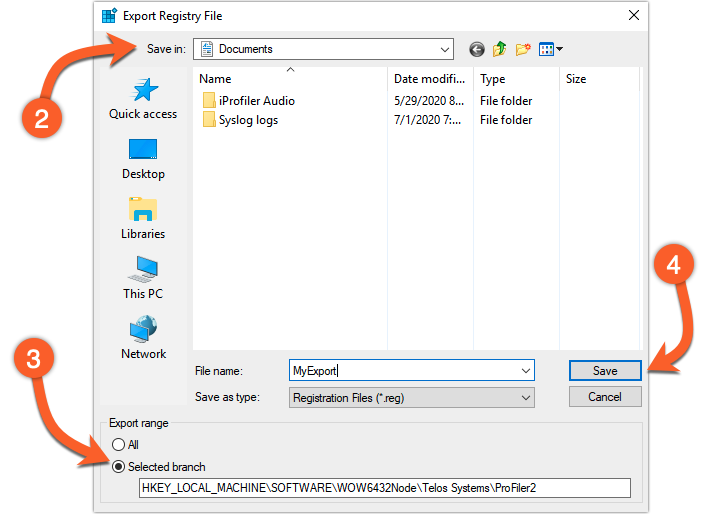
Importing configurations
Make sure the iProfiler Server program is closed before proceeding.
- In Registry Editor, click File.
- Choose Import.
- Browse for and locate the export file from the previous step.
- Click Open.
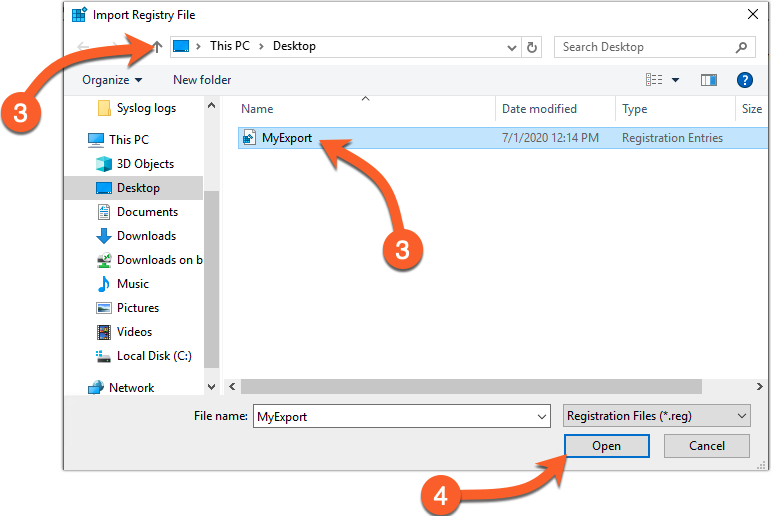
This will import the settings with out any further prompts.
Let us know how we can help
If you have further questions on this topic or have ideas about how we can improve this document, please contact us.

