Custom Backfeed options for Fusion and Element consoles
Scope
Both Fusion and Element consoles have options for a "custom" backfeed that can override the pre-programmed choices. We cover the configuration of the custom options here. Note that these steps and images apply only to Fusion and Element consoles running 3.0 or higher.
Description
First, the term backfeed is somewhat unique to Axia. We use the term backfeed to describe any feed that is unique to a specific person or remote. Commonly you will hear these referred to as a "mix-minus." However, not all feeds are a mix-minus. For example, a headphone feed to a specific person is NOT a mix-minus because it also includes that person's voice. Hence, the more general term backfeed. Consider this;
- Not all backfeeds are a mix-minus.
- All mix-minus are considered backfeeds.
Most of the time, the default backfeed choices work perfectly. However, when they don't, you can use the Custom options. Custom backfeeds allow very granular control of both Left and Right channels while the fader is in different states. The various states are;
- Fader is ON
- Fader is OFF
- Fader is OFF but in Preview
- Console is in Record Mode, and the Fader is ON
- Console is in Record Mode, and the Fader is OFF
- Console is in Record Mode, and the Fader is OFF but in Preview
Configuration
Custom mode will completely override the defaults. Changing between defaults and custom mode can only be done via the Source profile settings. While some settings within the custom options can be changed from the console, you can not change the backfeed mode.
Enable Custom Mode
- In Web Page of the console, locate and edit the Source profile you want to change
- Scroll down to the Feed to Source option
- From the drop-down list, pick Custom
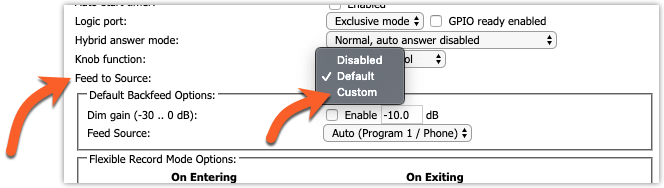
The options below the Feed to Source will look like this. Again, note that we will not do anything with the Record mode options. However, if you do use record mode, you WILL need to configure these options.
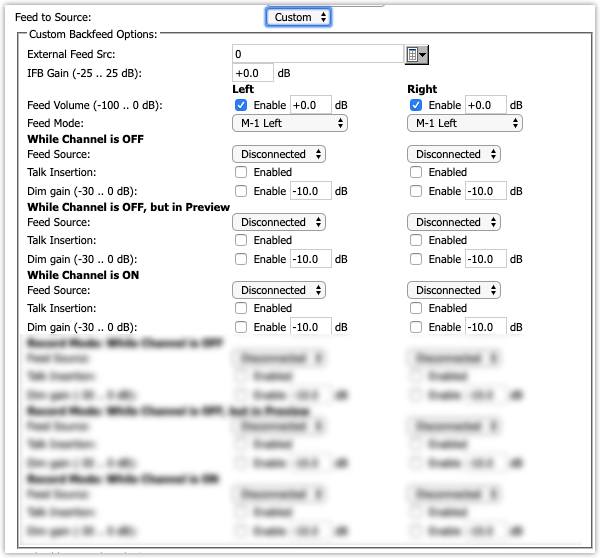
Configure Custom Mode Options
External Feed Src - This is an external source for use in the various states. As an example, let's assume you wanted audio from a TV to be fed to the Left channel when the fader is off. The External setting is where you define the Livewire source.
IFB Gain - allows the External source gain to be independently controlled (+0.0 default)
Feed Volume - Allows independent volume control over both left and right audio. (default is enabled and +0.0)
Feed Mode - One of the most critical choices of the entire configuration. Choices are;
- M-1 Left - Creates a Mix-Minus of the Source using the Left channel audio only
- M-1 Right - Creates a Mix-Minus of the Source using the Right channel audio only
- M-1 Mono Sum - Creates a Min-Minus of the Source using a Mono Sum of the left and right channel
- Full Mix Left - NOT a Mix-Minus as it includes the Source audio and is created from the left channel
- Full Mix Right - NOT a Mix-Minus as it includes the Source audio and is created from the right channel
- Full Mix Mono Sum - NOT a Mix-Minus as it includes the Source audio and is created from the sum of left and right channels
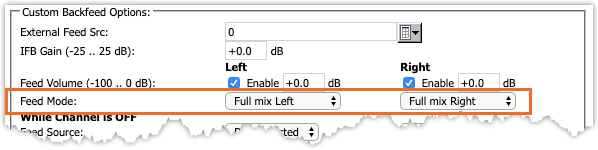
While Channel is OFF - choose the feed source for both the left and right channels when the channel is OFF.
- Talk Insertion - Check this option to enable talkback in either the left or right channels. If you select nothing, talkback would not be allowed while in this state.
- Dim Gain - Check this option to allow dimming of the selected audio when talkback is engaged. If Dim Gain is NOT enabled, then the channel entirely mutes when talkback is engaged (if allowed).
While Channel of OFF but in Preview - choose the feed source for both the left and right channels when the channel is OFF and in preview. Set the Talk Insertion and Dim Gain accordingly.
While Channel is ON - choose the feed source for both the left and right channels when the channel is ON.
Full Examples
Custom backfeed for a phone source, similar to the AUTO mode; however, Program 2 is used as the source. In this case, when the fader is ON, the phone is fed with Program 2. When the fader is OFF, the fader is fed the offline Phone bus.
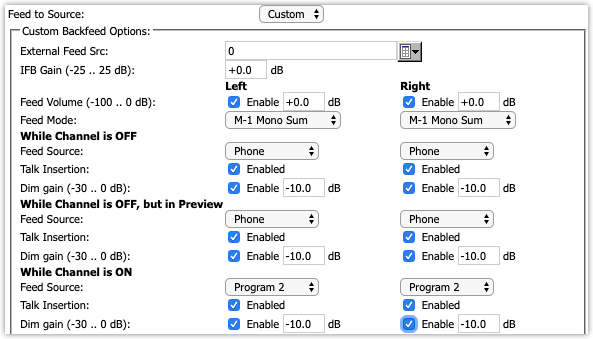
Custom backfeed for a studio talent headphone. In this case, we feed their computer (the External Source) to their left ear only when the fader is off. We feed the Preview bus to their left ear if the Operator puts this source in Preview. Program 1 with talkback is allowed in the left ear (Split mode) when the fader is on.
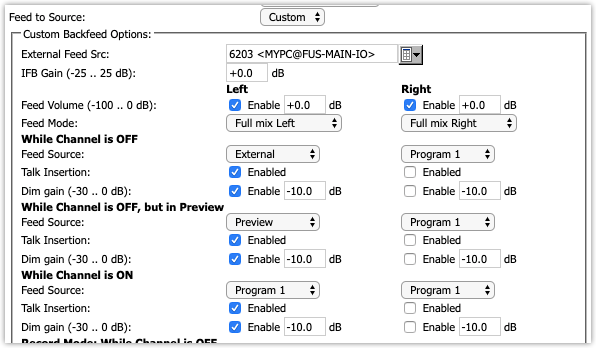
These are only two examples of how to use Custom back feeds. By using Pathfinder, the External source could be selected by the user, essentially allowing ANY source. Also using Pathfinder, you can create talkback scenarios from nearly ANY location to this source. See this article on Pathfinder as an example.
Let us know how we can help
If you have further questions on this topic or have ideas about how we can improve this document, please contact us.

