Downloading and installing the Z/IPStream X/20 Software
Scope
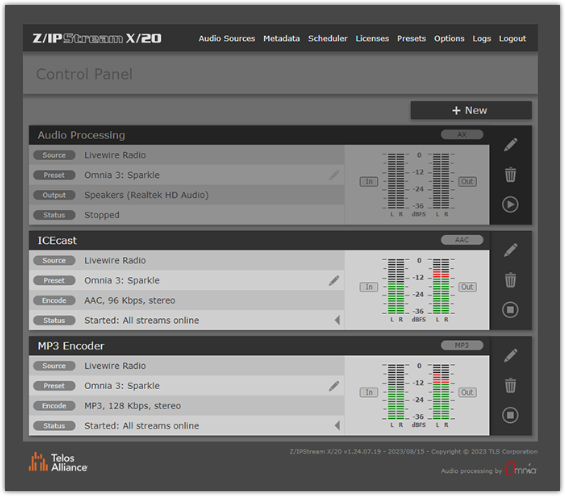
This article applies to the Z/IPStream X/20 software streaming and processing platform.
Z/IPStream X/20 represents the next-generation Telos Alliance® software streaming and processing platform and is the successor to the highly regarded Z/IPStream X/2.
This article does not apply to the Z/IPStream X/2 software.
If you are upgrading.

The X/20 software uses different License keys and a different license method than the X/2 software. If you are upgrading, you must purchase this new version from a Telos Dealer.
The free upgrade to X/20 ended on October 31, 2024.
If you have not been provided with updated keys, please do not proceed. If you have already been provided with your keys either as an upgrade or a new purchase, please continue.
Download the Installer
- Click below to download the software and save it to a location on your computer.
Uninstall any old versions
If you have any old versions of Z/IPStream you must Uninstall them first. using the Programs and Features application from Control Panel. Your settings will be preserved and migrated to X/20; however, you can not not run any older versions and X/20 simultaneously. This includes;
- Omnia A/XE
- Z/IPStream A/XE
- Z/IPStream X/2
You can not go back to any older versions once X/20 is installed.
Install the Z/IPStream X/20 software
- Double click the 3001-00396-000_zipstreamx20_v2.1.3.msi that you dowloaded previously.
- Follow the prompts on the screen to install the software.
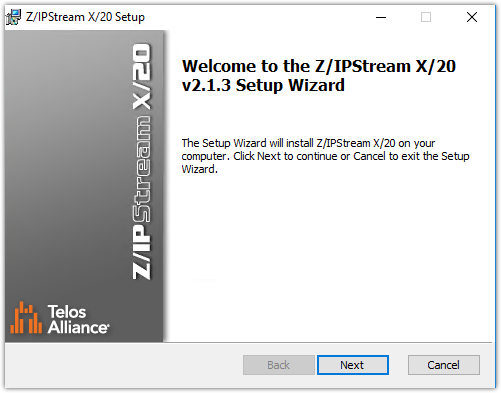
- Once the installer is compete, a browser should open and you will be prompted for a username and password. As indicted, the default name is "user" and there is no password (blank).
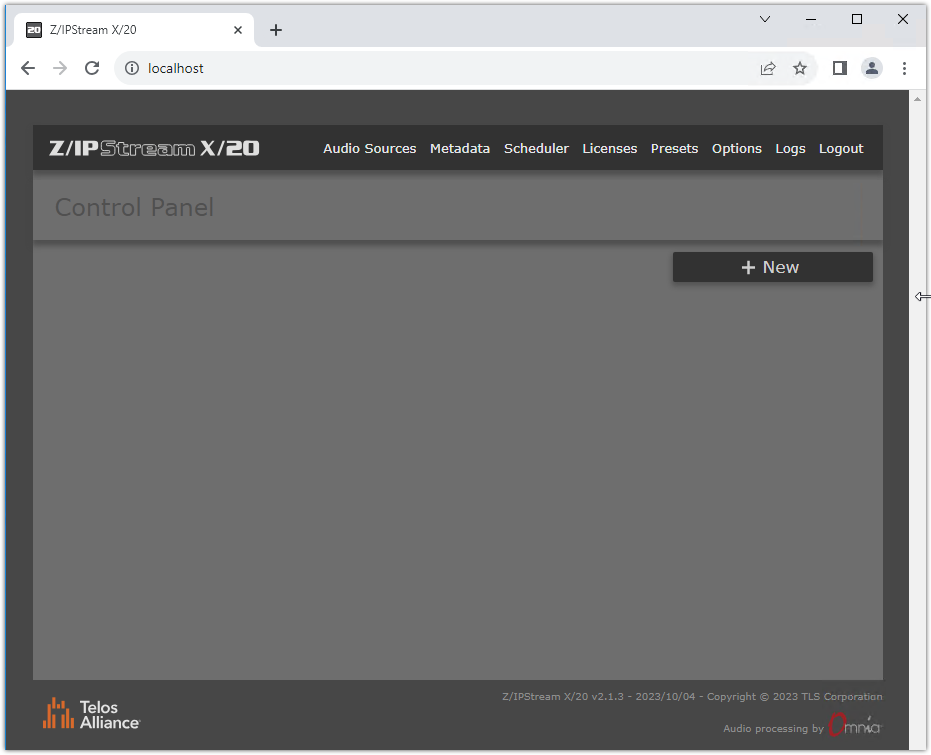
Enter your License Keys
You will have been provided with one to several PDF that include your License keys. You will need to enter the license code exactly as shown on the PDF. Here are a couple of examples.
The following is an UPGRADE key. Enter the key highlighted here in Green. Your PDF may show this is an upgraded key (shown in yellow) .Be sure to enter the new key that is above the Bar Code. The old X/2 license is for reference only and can not be used.

A new Key will not have any Upgrade Key information and will look like this. Note there is no key upgrade information on new keys. Again, enter the key above the barcode exactly as shown.
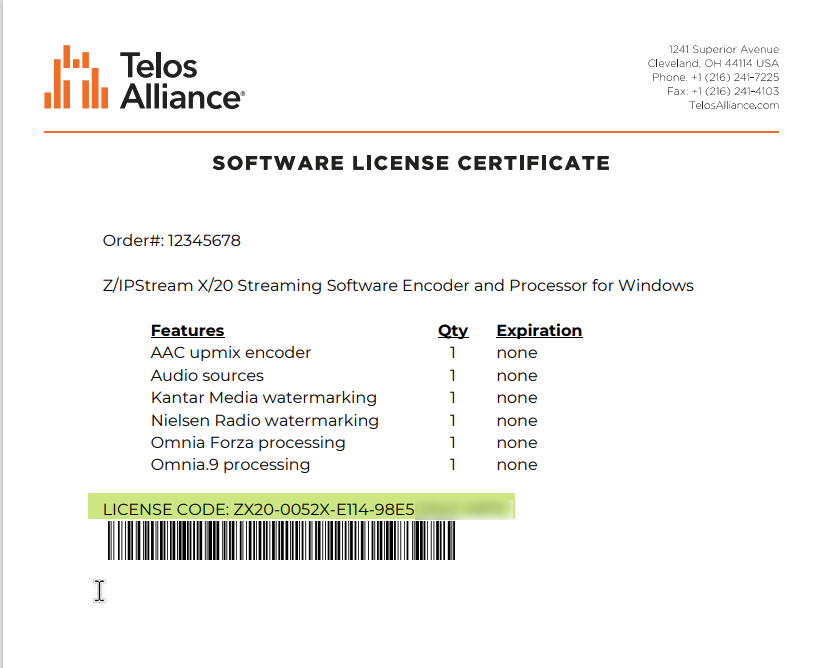
The features, quantities, and expiration date (if any) are listed above the barcode.
- From the Main Menu, click on Licenses.
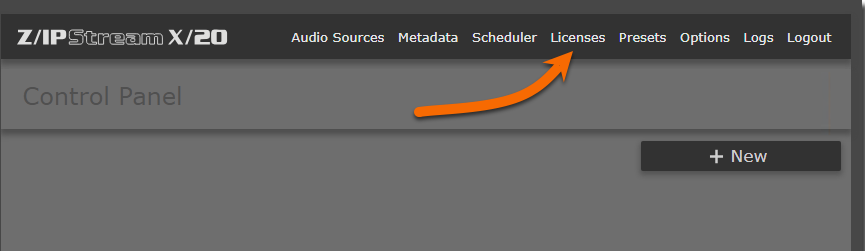
- From the Licenses page, click the Add button.
- Enter the License Code exactly as shown on the PDF.
- Click Save.
A properly activated license will show OK at the end like this;
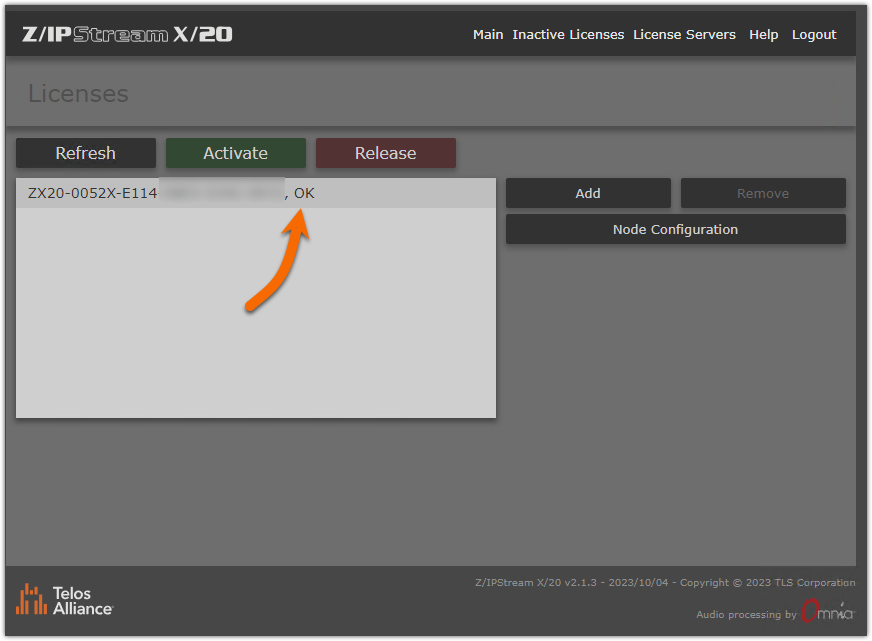
You can verify your features by clicking on the License and viewing the License Information.
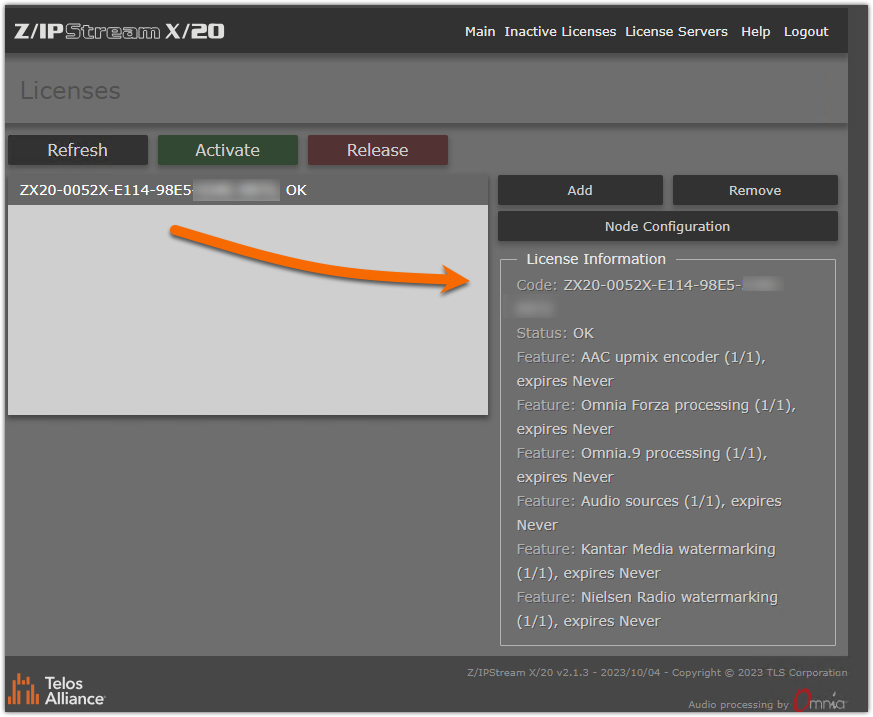
Your software is now installed, licensed and ready to use.
Let us know how we can help
If you have further questions on this topic or have ideas about improving this document, please contact us.

