Disabling the Media Sense feature on a network interface
Scope
This TelosHelp document is a summarized version of a Microsoft support article with some additional attention given to how it might apply to Livewire and, more specifically, to the Axia IP-Audio Driver. The link is below to the original Microsoft article.
Description
One of the side effects of multicast audio is that it has to "bind" itself to a network interface. Picking the correct interface is generally not an issue on Axia hardware as there is usually only one interface dedicated to Livewire. However, a computer has many (dozens) of interfaces that Windows thinks are "network" interfaces.
You might ask, "why would we want to disable this?"
To a large extent, the operating system controls the network card that multicast binds to. In this example, Windows. Several factors are used to determine which interface is the "best" one, but we'll simplify it and say Windows gets to pick for this discussion.
In the Axia IP Driver control panel, you pick your preferred network interface from the top's drop-down list.
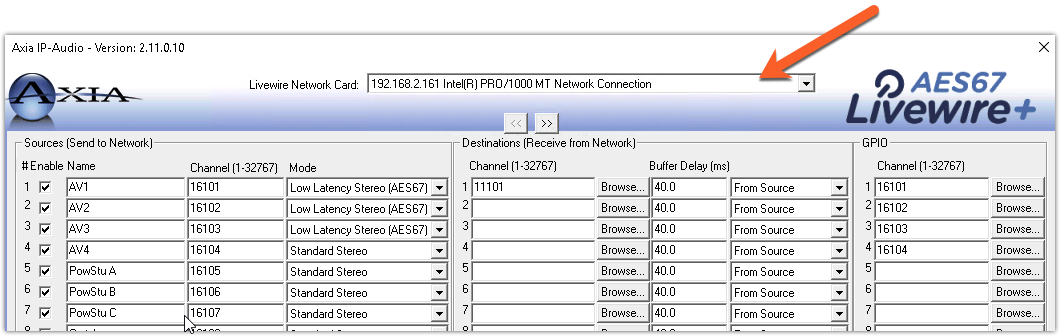
Most of the time, this works correctly. Again, for simplicity, the computer boots up, the Axia Driver says, "I like THIS one," If Windows agrees, then the multicast gets bound to that network card.
The Issue
The problem here presents itself typically as IP Driver sources that won't load on a console or aren't found in a source list.
Several other factors can affect this (see this article for more information). One thing that happens is if the network interface that we picked goes down, and if it goes down for long enough, Windows will note that it's gone and will assign the multicast to whatever it thinks the next best interface is. This interface will turn out to be the WRONG one, and it will stay there until either Windows has to go looking again or take some action to get it back on the right one. Usually, this means rebooting the computer or, at a minimum, restarting the Axia Windows Services that control this.
If you want to see this for yourself, go to any Windows computer. Look at your network connections. When you unplug the cable, Windows will disable (or turn off) that network card, essentially making that card not available. It's the one shown here with the red X.
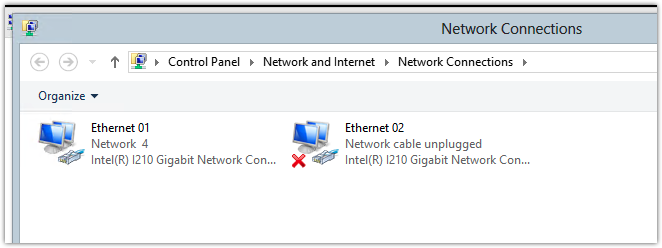
So how do we fix this? Enter the Microsoft article mentioned earlier.
Taking the steps listed in this article turns OFF that feature so that even if the network cable is unplugged, the interface still stays active. The hope is that Windows doesn't try to move the multicast to another network interface.
Disabling Media Sense
- Start Registry Editor. Click Start, choose Run, type regedit, click OK.
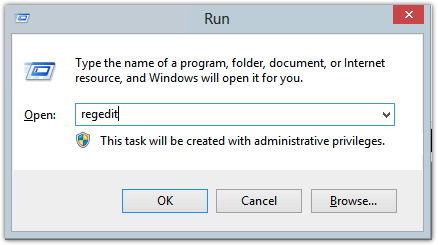
- Locate the following registry subkey:
HKEY_LOCAL_MACHINE\System\CurrentControlSet\Services\Tcpip\Parameters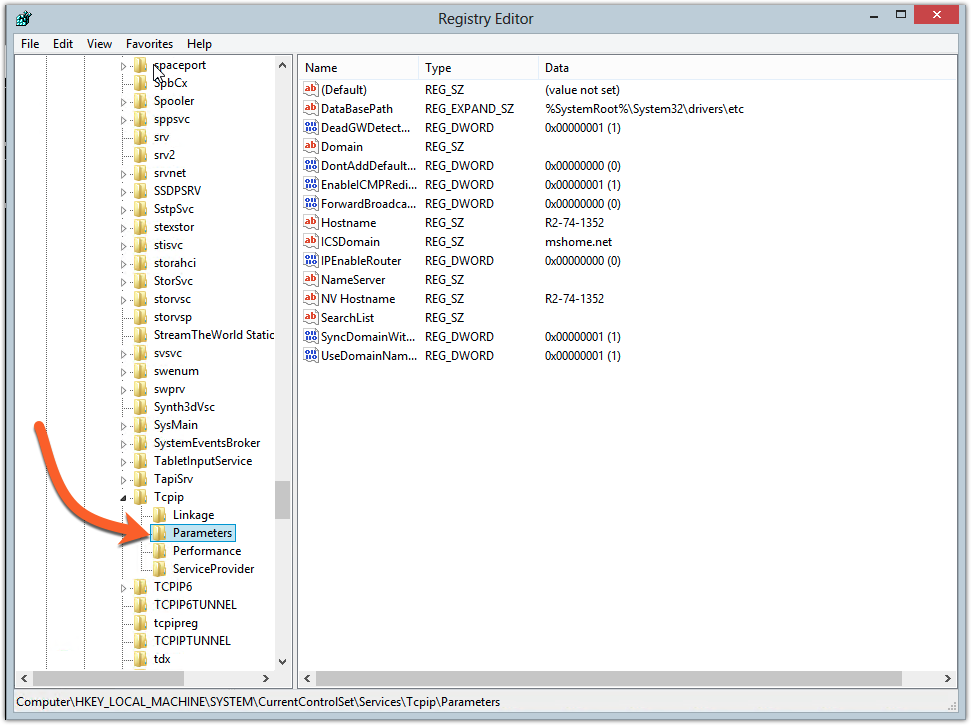
- Add the following registry entry to the Parameters subkey:
- Right-click, chose New, and pick DWORD from the list
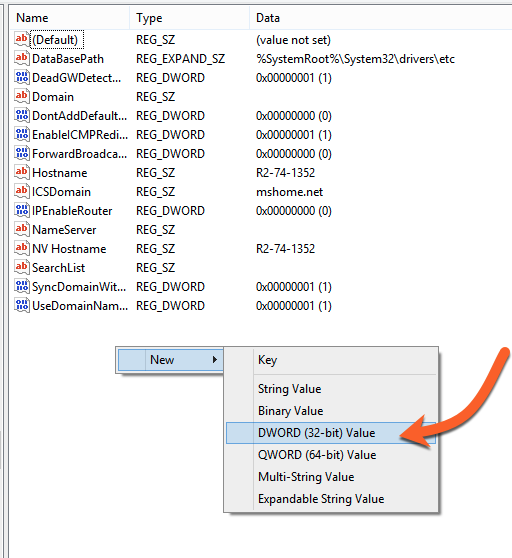
- Set the following values.
- Name - DisableDHCPMediaSense (this is case sensitive)
- Base - Hexadecimal
- Value data - 1
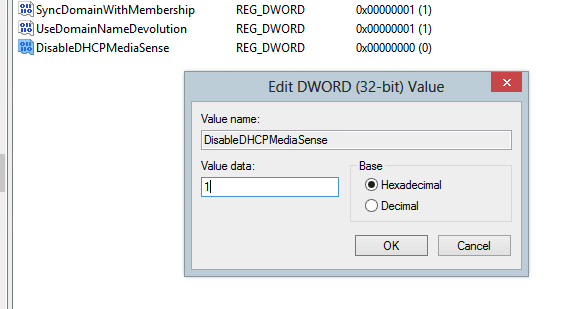
- Click OK
- Right-click, chose New, and pick DWORD from the list
- Restart the computer
Your network card will now stay active, even when there is no cable connected.
Let us know how we can help
If you have further questions on this topic or have ideas about how we can improve this document, please contact us.

