Kantar watermarking for streaming - How does it work?
Scope
This document covers Kantar watermark setup for the Z/IPStream X/2 and 9/X2 streaming software and the Z/IPStream R/2 and 9R/2 hardware encoder.
Required versions
Note that specific versions are certified for use with Kantar and may NOT be the most current software version. Please make sure you are using the proper version of the software for your platform.
As of this writing;
- For the Z/IPStream X/2 and 9/X2 software, only version 1.22- beta is supported. Download it from here.
- For the Z/IPStream R/2 and 9R/2, only version 1.05- is supported. Download it from here.
Licensing Requirements
Kantar requires several licenses.
Setup
Make sure you received and properly activated your Kantar watermark license for your Z/IPStream. One license is required for each Kantar watermarked stream that you want to create.
A properly activated license will look like this and should have the prefix of X2K or R2K depending on your platform.
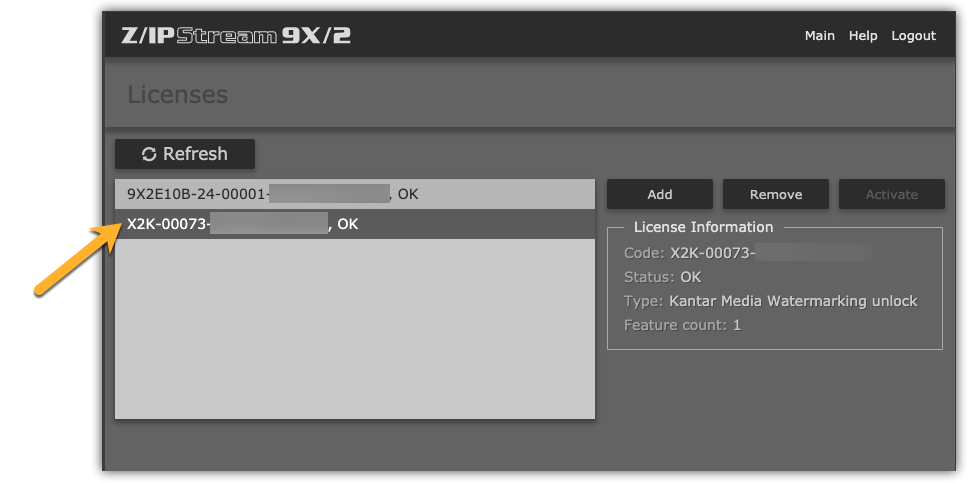
If you do not have Kantar licenses for the Z/IPZStream, please contact your Telos dealer to obtain them.
Setting up a Kantar watermark stream is a two-step process
Create a Processed Audio Source
- From the Main configuration interface, click +NEW.
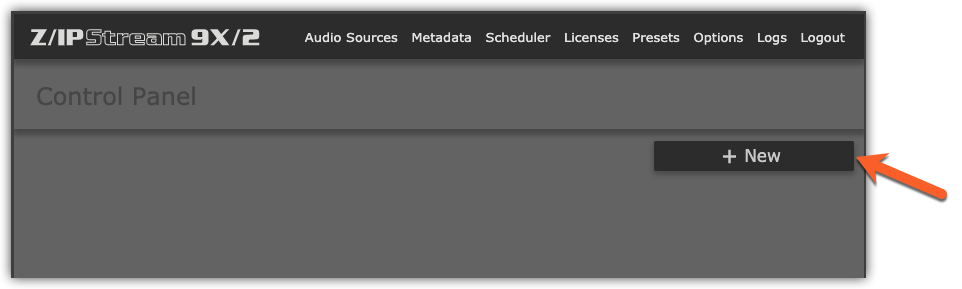
- Chose + Processed or Watermarked Audio source instance.
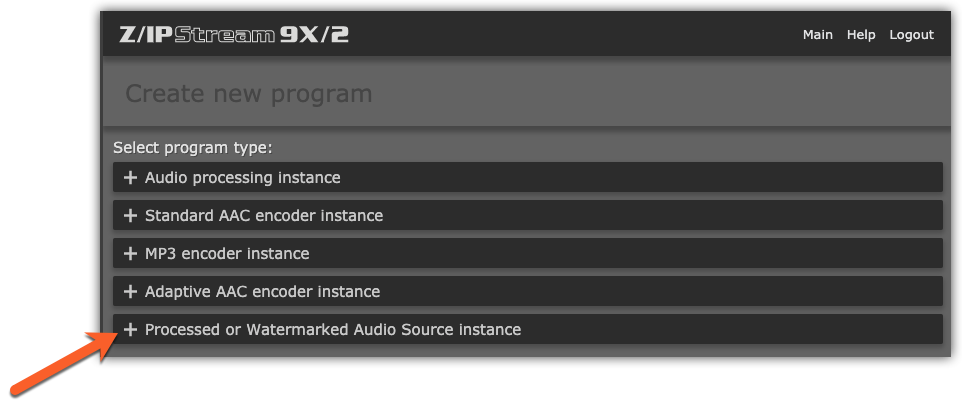
- Assign a name (for example, WXYZ Processed).
- Pick the primary source of audio you created during your initial setup (Country in our case).
- Pick your Processing source (We have chosen Omnia 9 for our example).
- If you decided on Omnia 3, you must pick a processing preset as well.
Here is our completed example.
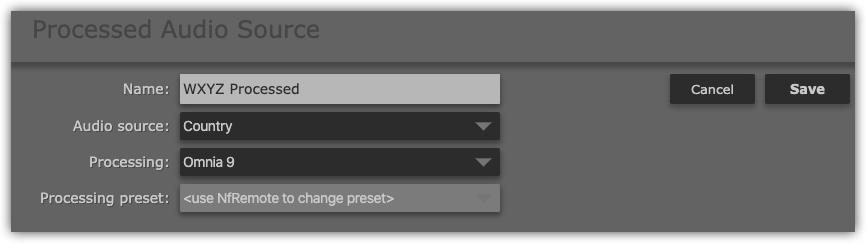
- Click Save.
You should now see a processing instance on your main page. Start it and confirm that you have audio levels.
This processing instance will now appear as a new audio source, which we will use in the next step.
Create a new Watermarked Audio Source
- Click on the +New button from the main screen. (same as the first step).
- Chose + Processed or Watermarked Audio source instance. (also the same as the first step).
- Assign a name. (for this example, we'll use WXYZ Kantar).
- From the Audio Source drop-down list, pick the Processed Audio source that we created in the previous step.
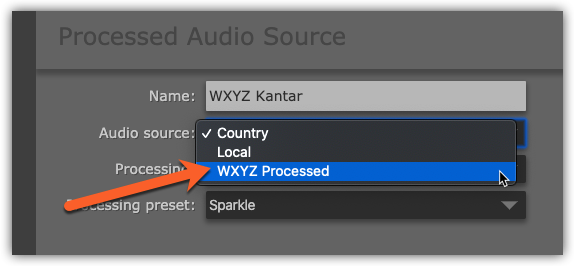
- From the Processing drop-down, select Kantar Watermarking.
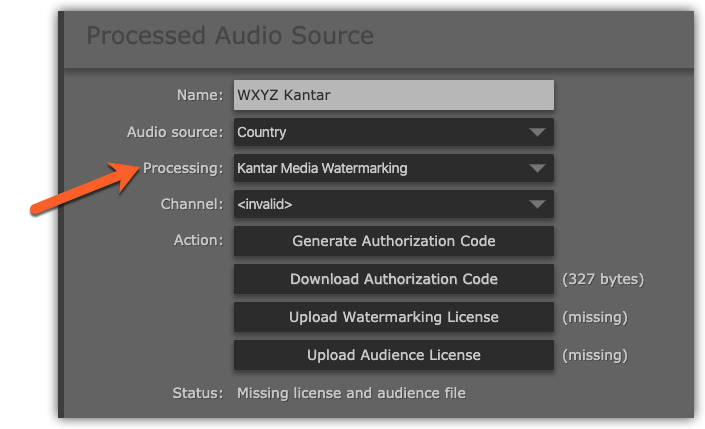
- Click on Generate Authorization Code.
- Click on Download Authorization Code.
You will need to complete the remaining steps as part of your Kantar licensing process. Use the downloaded authorization code to obtain your remaining licenses from Kantar Media.
Come back to this screen and upload your Watermarking and Audience License to complete the setup. Once completed, the Status will change from "Missing license and audience file" to OK. Here is a screenshot of a properly activated and licensed Kantar instance.
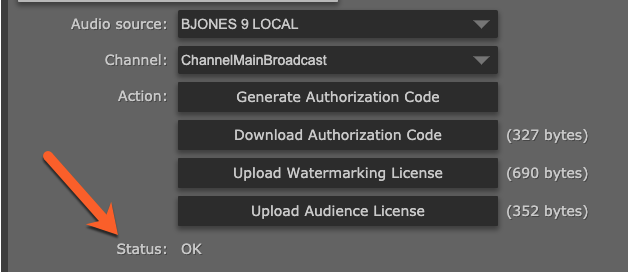
Create the final output for your new watermarked source
Once your Kantar instance is correctly activated and licensed, it will appear as a new audio source in your list of sources. You will pick this source when creating the final destination.
In this example, we have created an AAC SHOUTcast streaming instance and have picked this newly created Kantar watermarked audio source. The streaming encoder setup is no different from a non-watermarked audio source, so we will not cover this in detail here.
Please note that we are not applying any additional processing to the audio at this stage. Kantar recommends that all audio processing is done PRE encoder. Thus, the audio is processed FIRST, and then it's watermarked and then sent to its final destination.
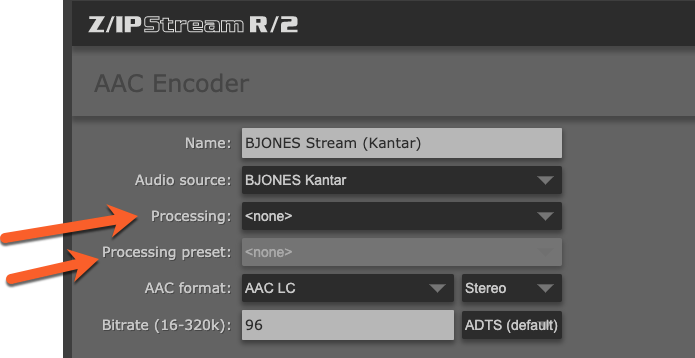
Let us know how we can help
If you have further questions on this topic or have ideas about how we can improve this document, please contact us.

