Using Live Player to monitor iProfiler recordings
Scope
This document covers the use of Live Player for the Axia iProfiler audio logging software.
Description
Live Player is a Windows software application that you can install on a PC and monitor your recordings in iProfiler in real-time.
Installing the Live Player software
- Download the zip file with the needed files by clicking here.
- Extract both files to the same directory somewhere on your computer.
- Locate then right-click the ProFilerLivePlayer.exe file in the directory where you extracted the files.
- On the Compatibility tab, check the box that allows the program to "Run as Administrator," then click OK
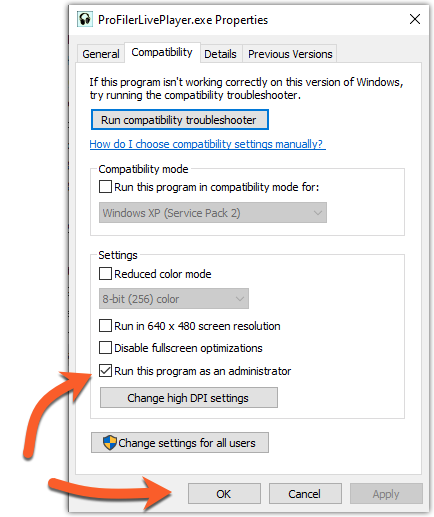
First run and configuration
- Double click on the ProFilerLivePlayer.exe program from the location where you extracted the file in the previous step.
- Click on the lightning bolt icon to configure your server
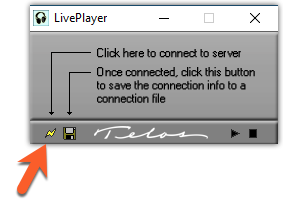
- Fill out the User name, Password, and IP Address (or name) of your iProfiler Server
- Click OK
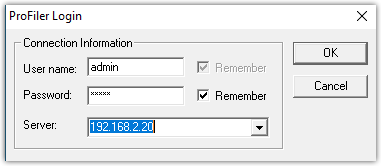
You will be prompted to save these settings to a file. If you check the boxes to save the password and the archive name then you can double-click the saved file to automatically start the Player.
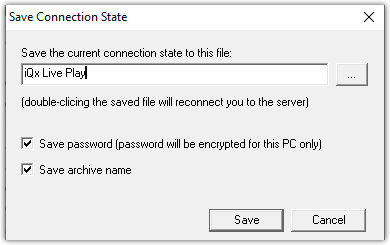
Associating the "lpcf" file type with the Live Player
Live Player will save the file with an lpcf extension on the end of the file. In order to be able to double-click the file you need to associate the lcpf extension with the Live Player program. These instructions are written using Windows 10. Other operating systems may vary slightly.
- Locate the configuration file that you just saved in the last step and right-click on it.
- Chose "Open with>"
- Then select "Choose another app"
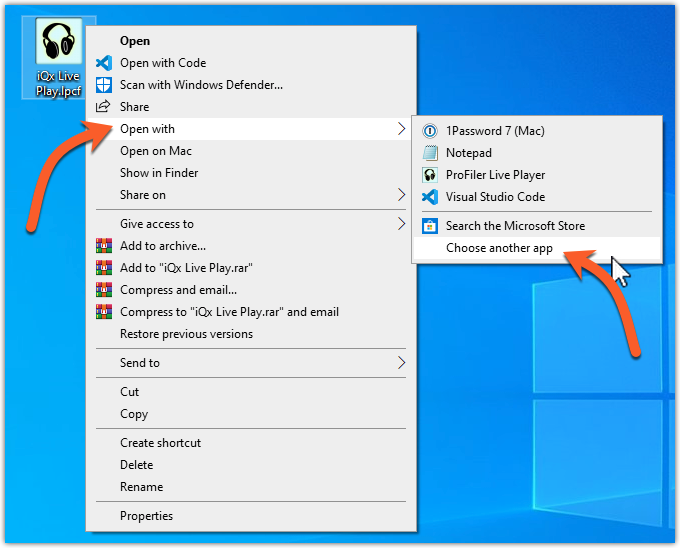
A window will open asking how you want to open this file.
- Scroll to the bottom and select "Look for another app on this PC"
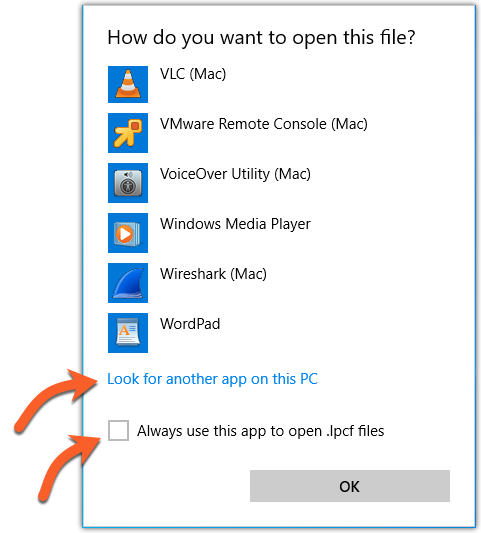
- Check the box that says "Always use this app to open .lpcf files"
- Click OK.
The Icon on the file you saved should change to a pair of headphones like this.

Double click the icon to start playback.
A word about playback.
The Live Player can only use the Default Windows Sound card. Therefore you can only launch one at a time per computer; however, you can install Live Player on more than one computer.
Let us know how we can help
If you have further questions on this topic or have ideas about how we can improve this document, please contact us.

