Setting up a Syslog Server
Scope
This article describes setting up a Syslog server on a Windows PC connected to the Axia network.
Description
Sometimes it's necessary to review data in logs to help troubleshoot a problem. In some cases, either the device cannot maintain an internal log (Studio Mix Engine) or reboots/crashes cause internal logs to get lost. Setting up a syslog server can help in this area:
- It allows the use of more data storage space than the DUT (Device Under Test) has internally
- It maintains logging after the DUT has crashed/rebooted.
PC Requirements
- Windows 7 or later (Windows XP may work too)
- .net 3.5 or Later (enabled on most computers from Add/Remove programs, then Turn Windows Features On or Off
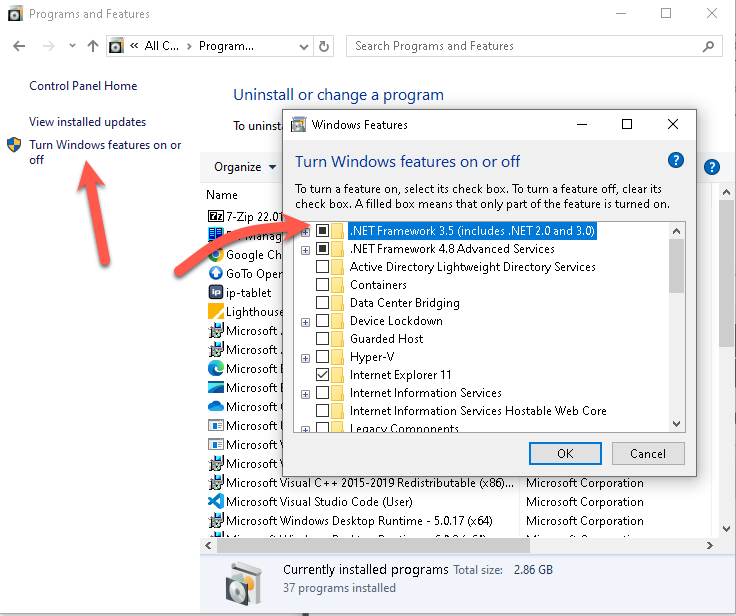
Syslog Installation
- Download syslog_server.exe
- Store the file in an appropriate location, such as a Program Files folder
- Make a shortcut for your Desktop or Start Menu
- Run syslog_server.exe
- If Windows complains about any risky business, tell it to run the program anyways.
- Tell Windows Firewall to allow this program access to the network
Logging to a File
- Click Options on the menu bar
- Click the Log tab
- Check the Write log information to file checkbox
- Choose a folder, filename prefix, and extension
- Click Save
Using Syslog Server
In the log configuration of your DUT (Device Under Test), enter the IP address of the PC running syslog_server.exe and set the port value (if prompted) to 514.*
In this example, we're configuring a QOR Engine:
Most loggers will have a logging level setting. Use the value recommended by Telos support. The logging level will vary by the issue being sought.
Once you setup the log output, return to the running syslog server application and look for incoming messages from the device. This example shows data coming in from a Z/IP Stream R/1.
The controls are pretty intuitive:
- Use the Filter field to filter specific IP addresses, etc
- Use the Display checkboxes on the left to filter to a specific level of logging
- Stop and Start stops and starts the recording of the logger
- Autoscroll automatically scrolls the logger window as messages arrive
- Select All selects the entire logger window
- Copy to Clipboard does precisely that
- Clear clears the entire logger window
Finally, the program will run in the background, so if you close it, it will still be active in the Windows system tray:
Let us know how we can help
If you have further questions on this topic or have ideas about how we can improve this document, please contact us.

