Processing audio for Triton streaming encoder in the R/2
Scope
This document will describe how to process audio and send it to the built-in Triton encoder in the Z/IPStream R/2.
Description
In this setup, the processing of the audio is handled as a separate step. The audio is connected to the input of the Z/IPStream R/2, is processed, and then sent out on a local output. This output can be either the built-in AES/EBU audio card or using the built-in Livewire driver.
In this example, we will use the AES/EBU Audio card.
Create your Audio Source
- Using a web browser, navigate to the Z/IPStream R/2.
- Select the Audio Sources link from the main Control Panel.
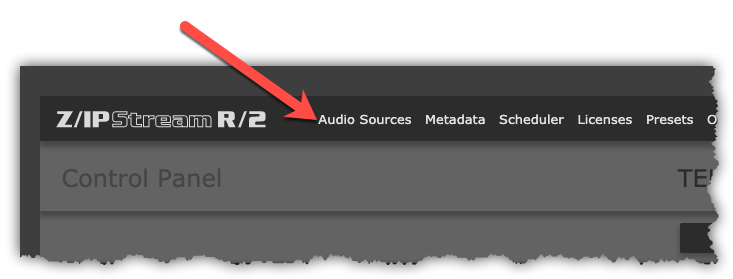
- Select the type of audio source you want to add. For this example, we will choose AES digital input.
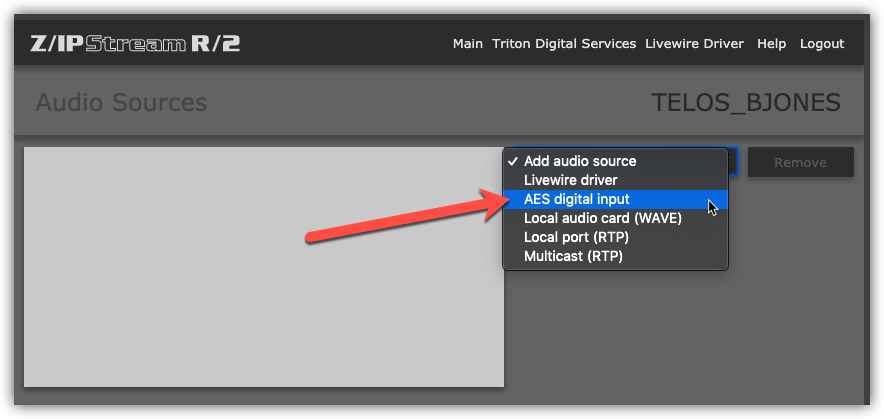
- Fill out the name and select the AES audio input and click OK.
You will see the Audio Source in your list.
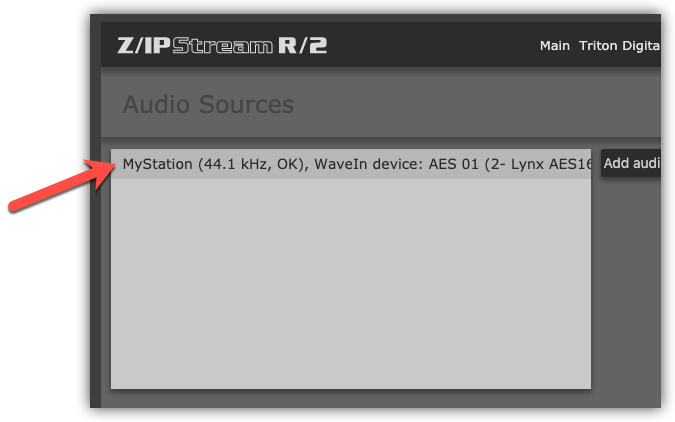
Create an Audio Processing Instnace
- From the main Z/IPStream R/2 Control Panel, click on the +NEW button
- Click on +Audio Processing instance from the list.
- Complete the information for the processing instance;
- Name: Assign a descriptive name to your instance
- Audio Source: Select the audio source defined in the previous step
- Processing: Select your processing choice.
- Processing preset: Select a processing preset
- Output Device: Select what output to use for the processed audio. (we will use AES 01 for this example)
- Do not change the Sync buffer settings.
Your instance should look like this.
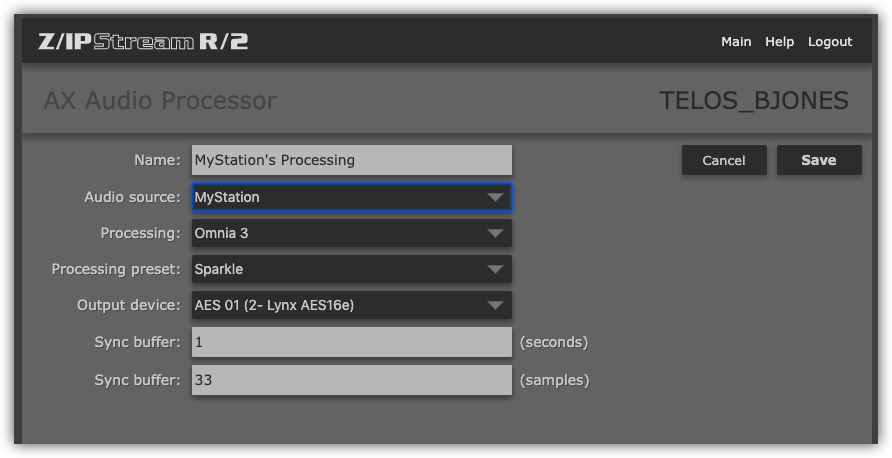
- Click Save.
You will be returned to the main Control Panel.
- Click Start on your processing instance.
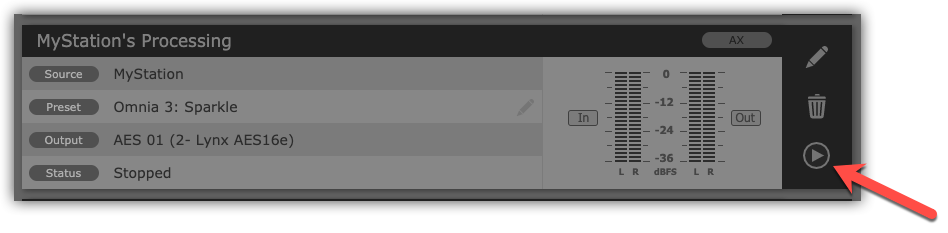
- Finally, we must connect the audio output (AES 01) to the AES input we will use for Triton. In this case, AES IN 2. Connect the AES OUT 1 XLR to the AES IN 2 XLR on the back of your Z/IPStream R/2
Chose the audio input for your Triton instance
This document assumes you have already set up your Triton station.
- From the main web page, click on the Audio Sources link.
- Click on the Triton Digital Services link.
- Select your Station and then click Configure Station.
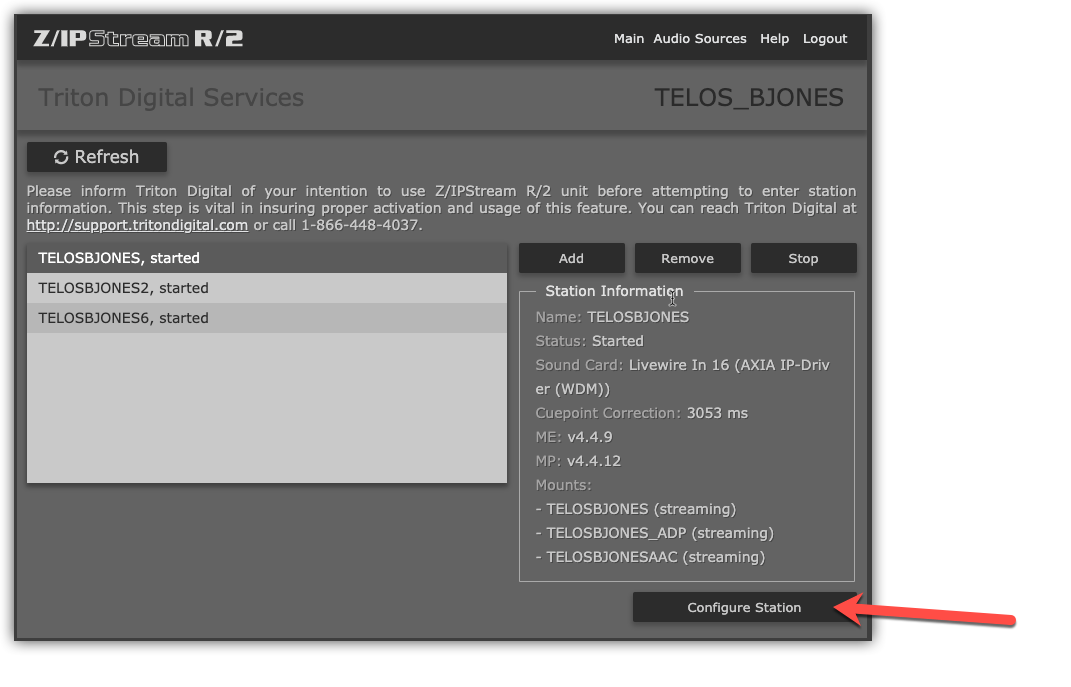
- Use the Audio device list and select the audio input used to send your processed audio to Triton. In this case, we are using AES IN 02.
Your Triton station is now receiving processed audio from the R/2.
Let us know how we can help
If you have further questions on this topic or have ideas about improving this document, please contact us.

