Axia Quasar Software Update v1.1
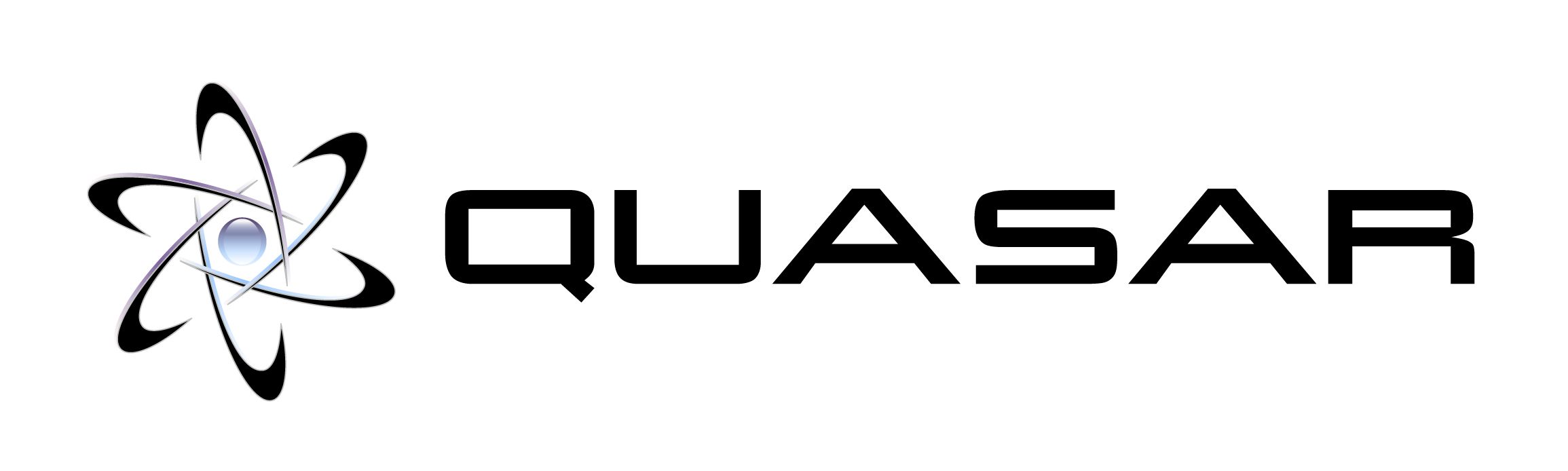
Scope
This document applies to the Axia Quasar line of audio consoles and details the steps required to update to software v1.1. To begin, please download the software package here.
Most significant features of this release:
- Simple UI Mode added
- Channel Menu Lock Option added
- Fader Module Connection Control added
- Channel UI Page Locks added
- LWCP extensions added
- Engine Discovery added
- Top-Level System Test added
Other Functional improvements:
- Fader Module Web UI: added “+/-4” fader index labels to layer configuration web page
- Master AUX page: set gain to 0 on knob push
- Fixed vertical alignment of some UI elements
- WebUI: new graphical style for all delete buttons
- Changed remaining occurrences of Preview to PFL labeling
- MTS WebUI: improve profile saving with Enter key
- MTS WebUI: Source Profile: improve custom backfeed configuration page
- MTS WebUI: Improve Phone Configuration form, add Vx Phone discovery
- Optimized module connection procedure
- Optimized show profile loading, by reducing number of redundant indications
- MTS WebUI: used standard JSON message format for HTML5 Remote GUI
Bug Fixes:
- Firmware: On Master Module improved touch sensor behavior of all knobs
- Show Profile: fixed bug with default aux return Mono/Stereo mode
- Fixed Studio Monitor Mute indication
- Fixed GPIO signaling
- Channel Input Page: fixed knob linking and focus box mismatch between Pan and Dim Gain
- Fixed switch statistics page style
- Removed Timer leftovers from Fusion
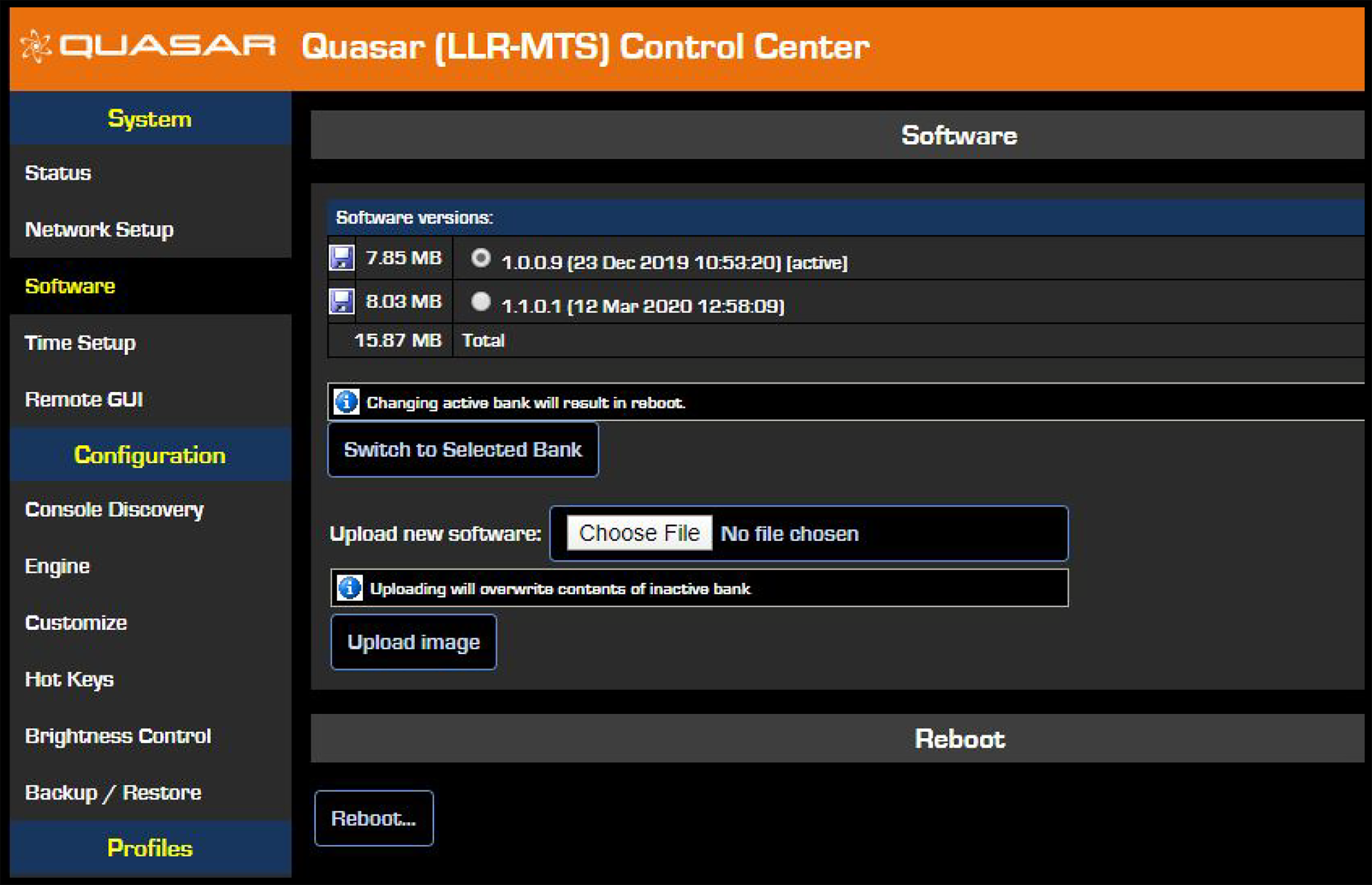
Updating the MTS-MON Module:
- Connect a PC to your console network.
- Open the MTS Control Center web page at the unit's base IP address (standard HTTP port 80).
- In the System menu, select Software.
- Click on “Choose File”, navigate to the location where you saved the update file, and select it
- The new version will load into the currently inactive software bank and overwrite its content, once you press the “Upload Software” button.
- The page will refresh once the upload is complete, showing the new version in the unused bank.
- Now select the new bank and press the “Switch to Selected Bank” button. WARNING: the console will reboot once you press the button.
- The system will take approx. 15 seconds to reboot, and at the end, the audio will be interrupted for less than 1 second.
Updating the XR-4FAD Modules:
- Start with one of the fader modules. And repeat the following steps for each module
- Open the XR-4FAD Control Center web page at the unit's base IP address (standard HTTP port 80).
- In the System menu, select Software.
- Click on “Choose File”, navigate to the location where you saved the update file, and select it
- The new version will load into the currently inactive software bank and overwrite its content, once you press the “Upload Software” button.
- The page will refresh once the upload is complete, showing the new version in the unused bank.
- Now select the new bank and press the “Switch to Selected Bank” button.
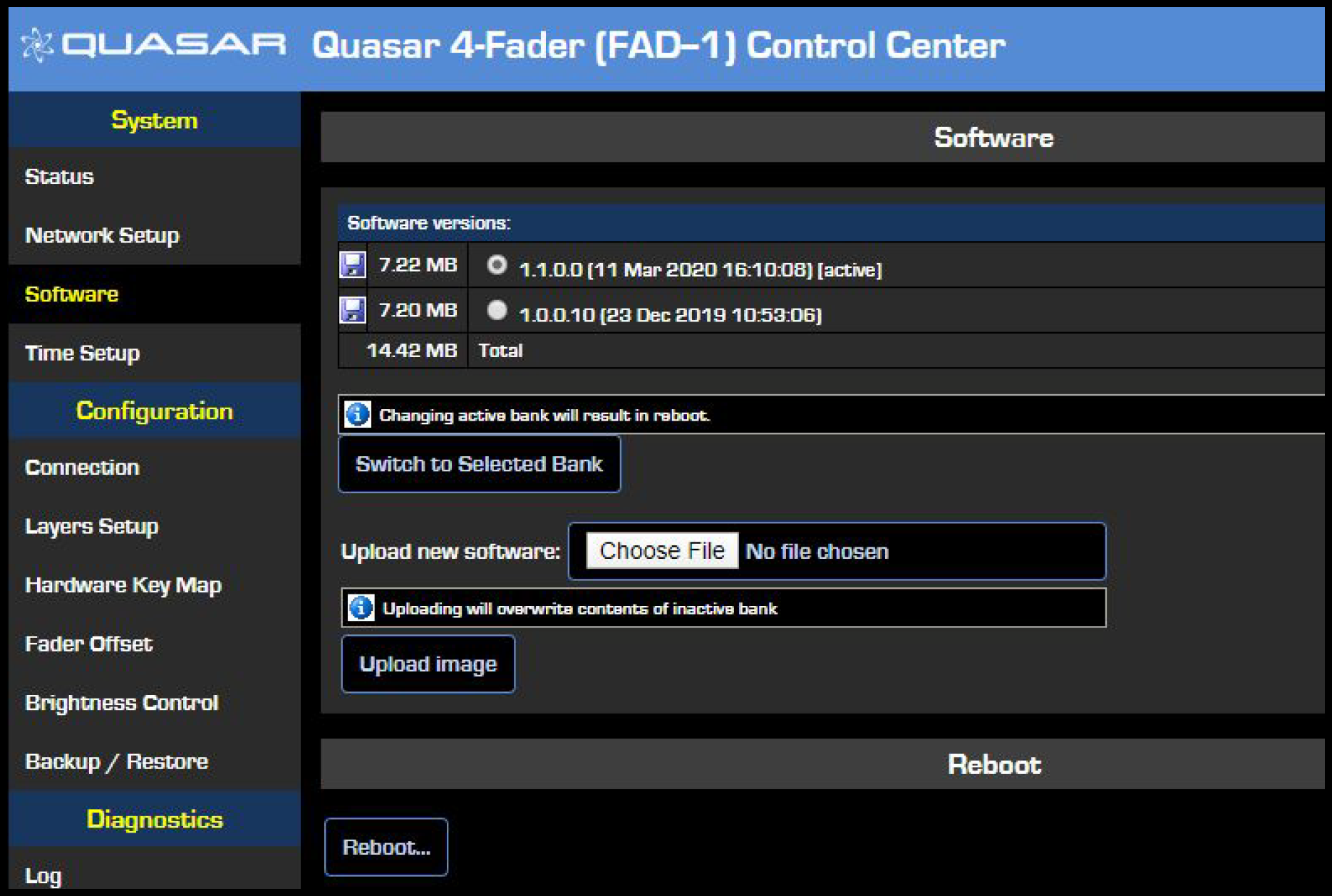
- Each module will take approx. 15 seconds to reboot, and there will be no audio interruption in this case.
Firmware Update v0.36
There is an accompanying firmware update available with this software release to improve the functionality of Quasar's touch-sensitive encoders and motorized faders. To install in your system please contact our support department to guide you through the process.
Let us know how we can help
If you have further questions on this topic or have ideas about how we can improve this document, please contact us.

